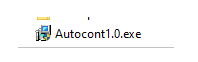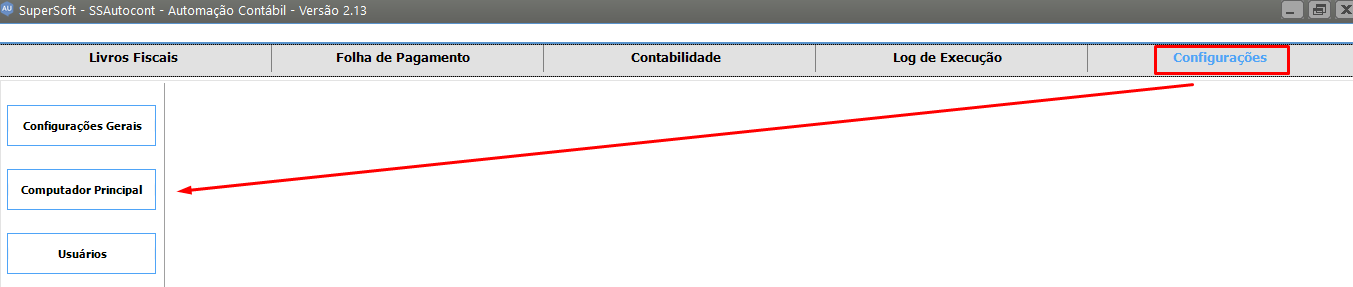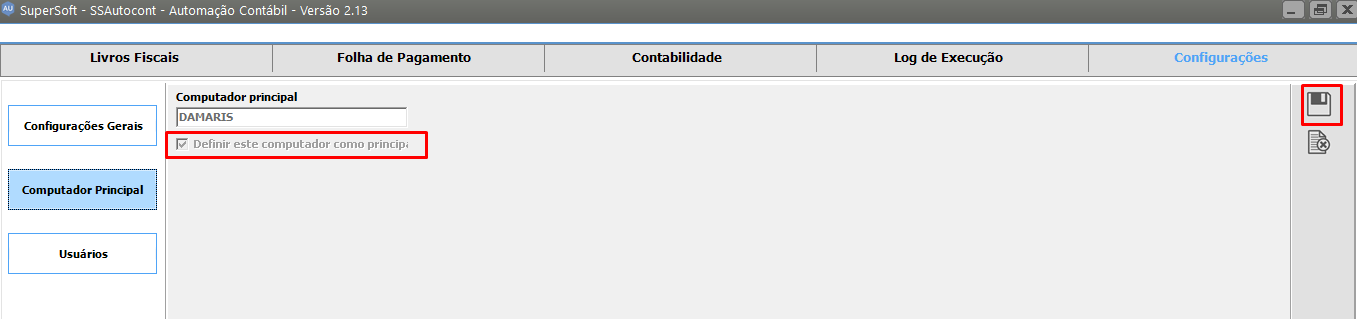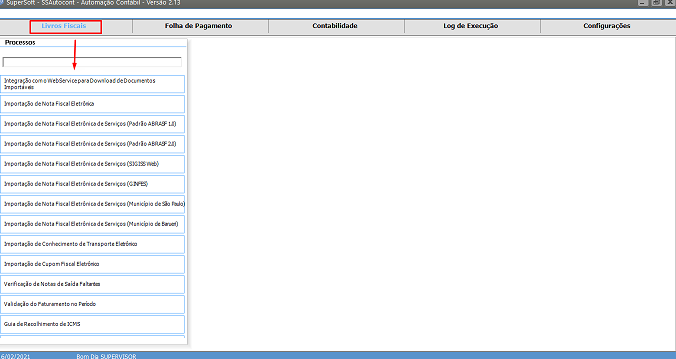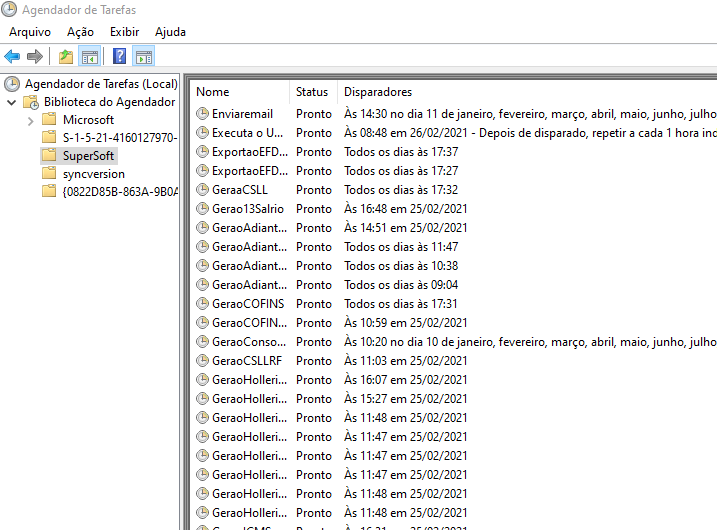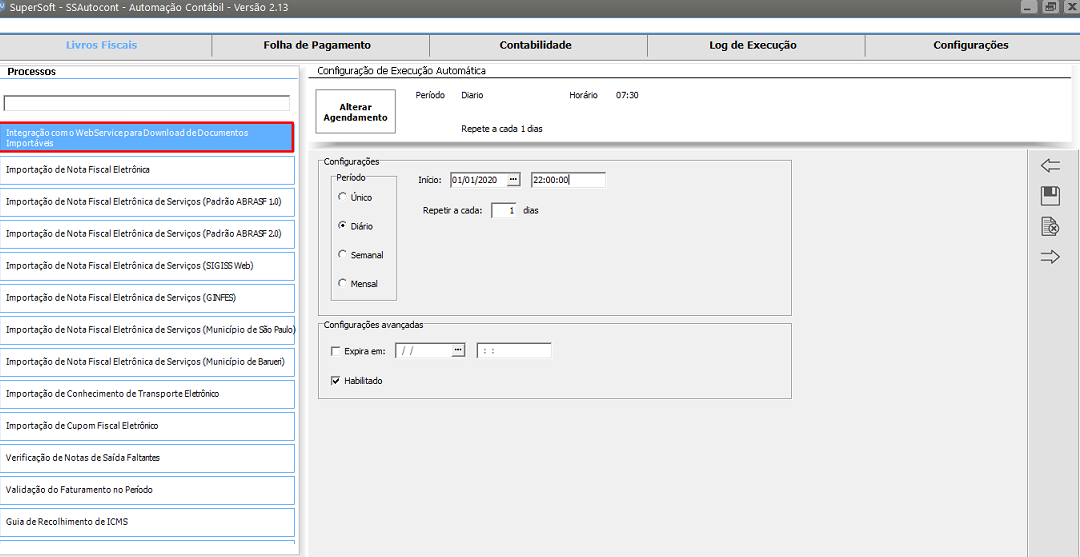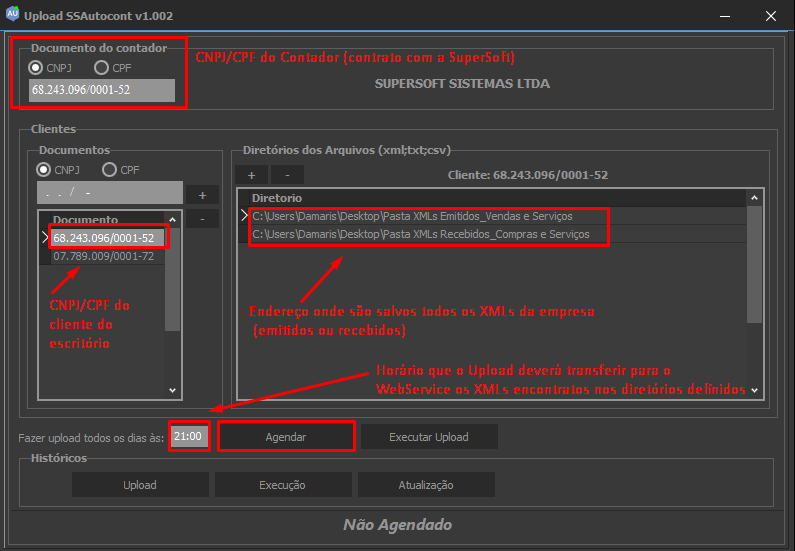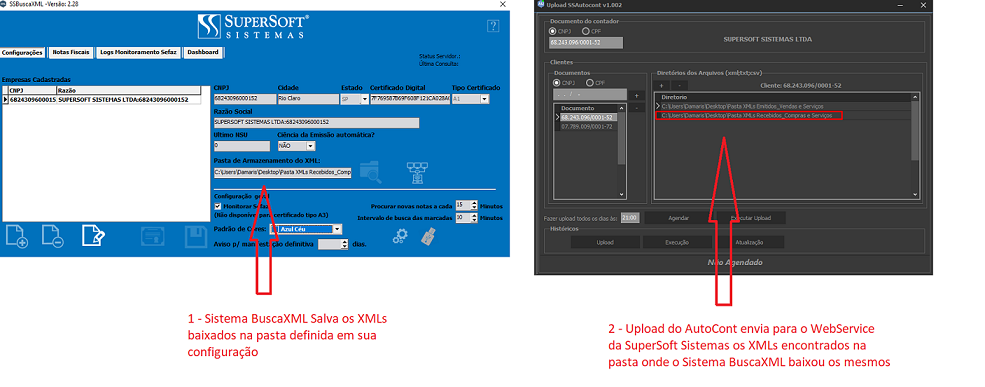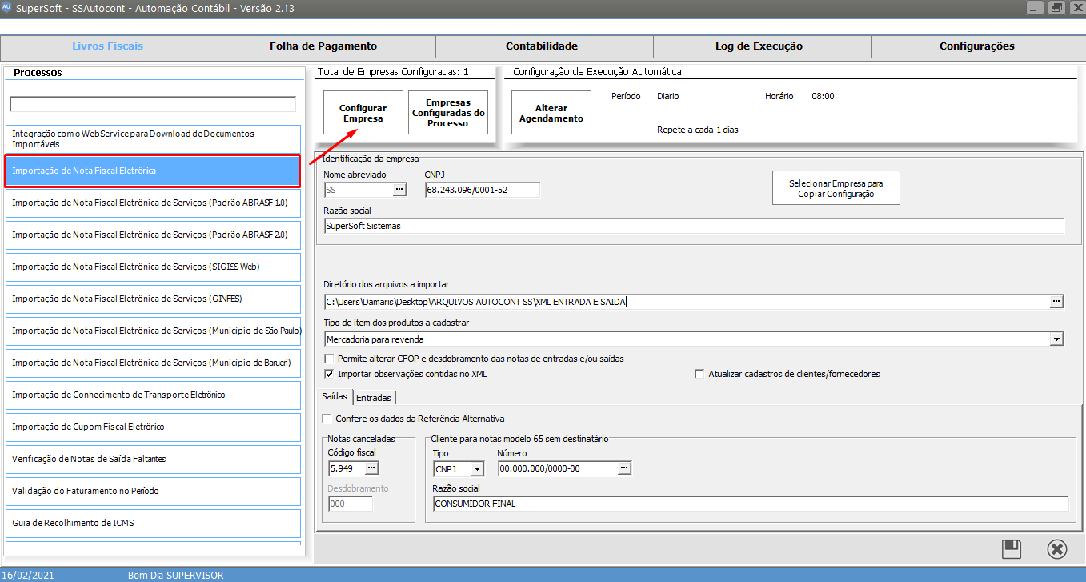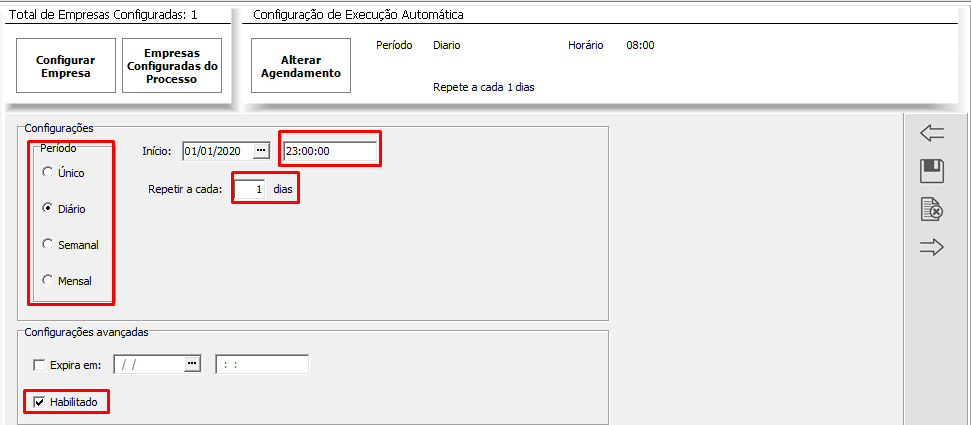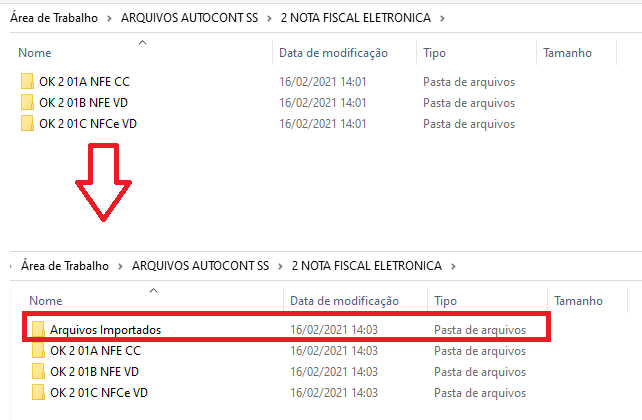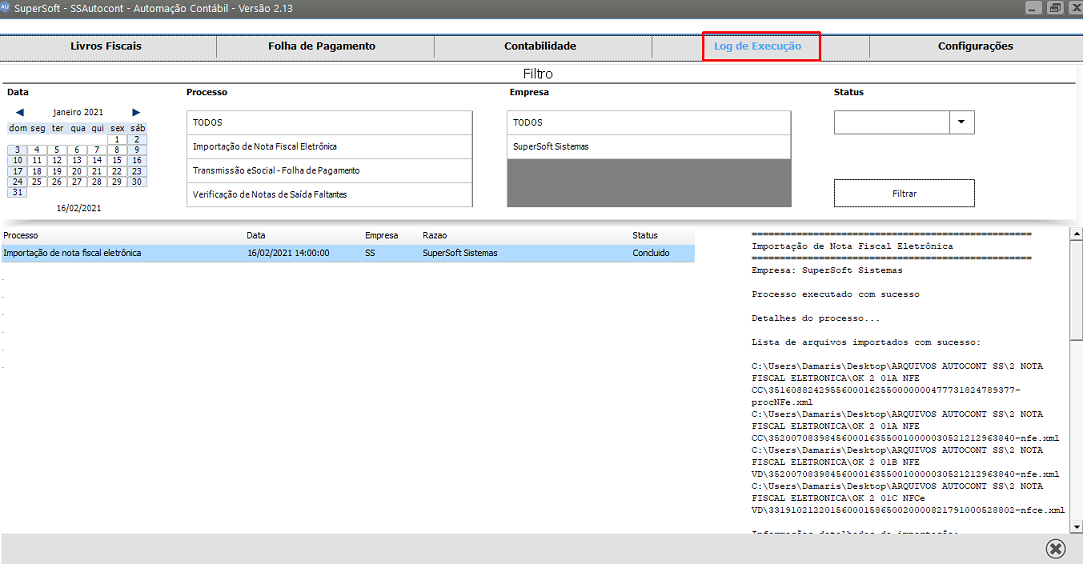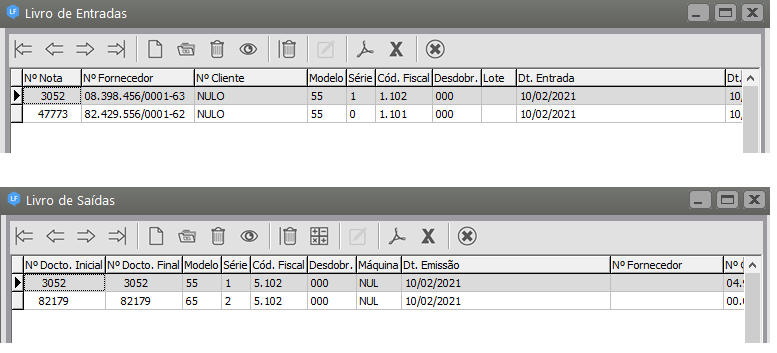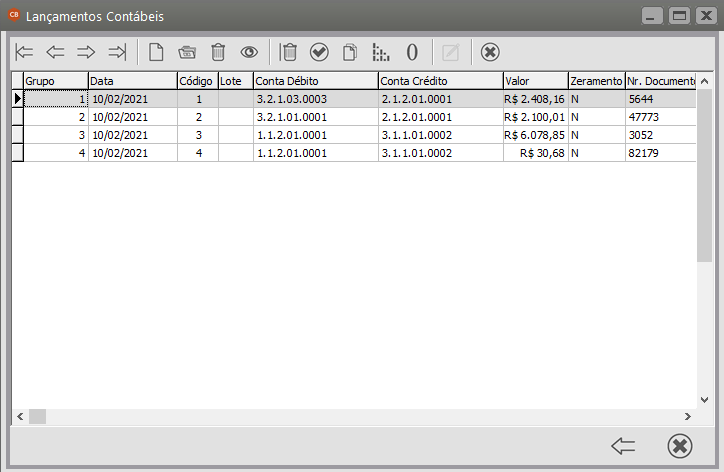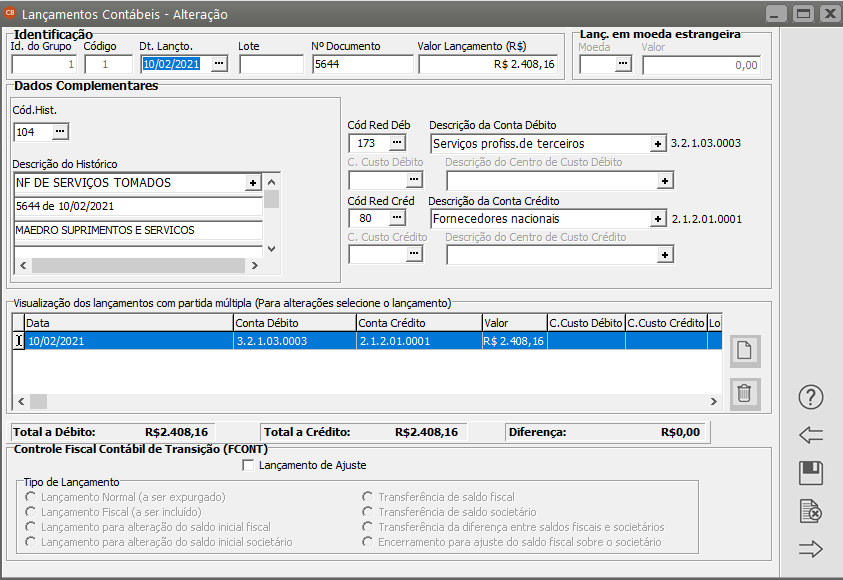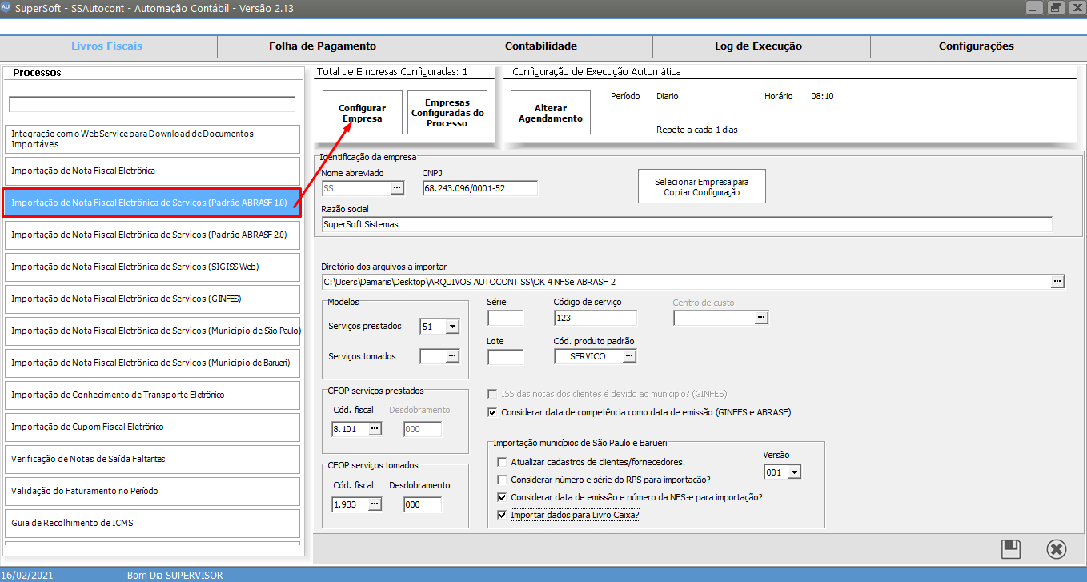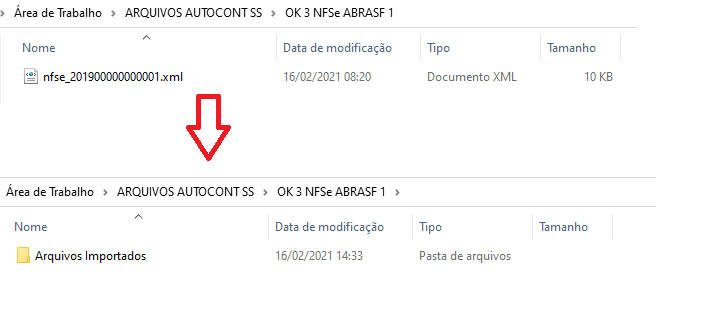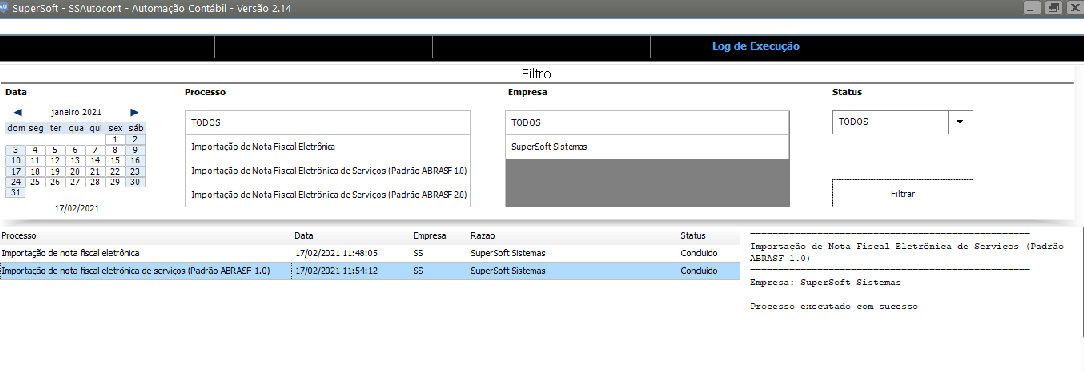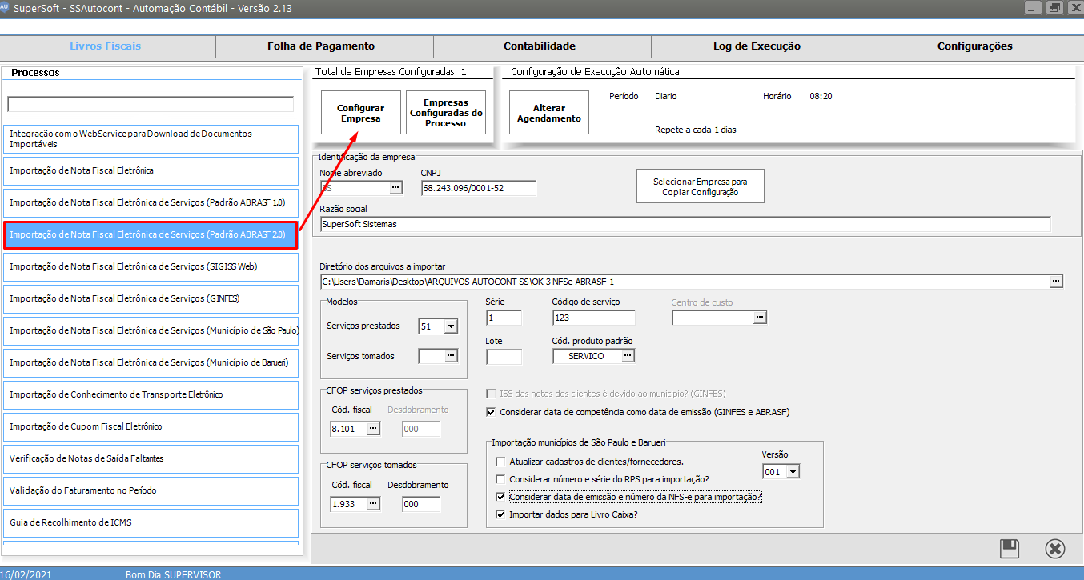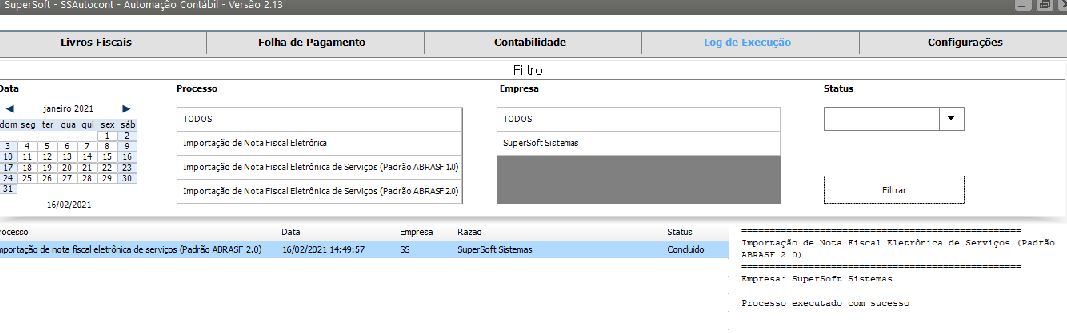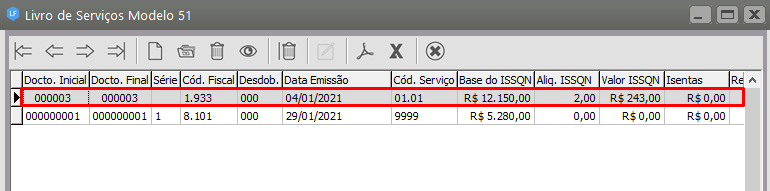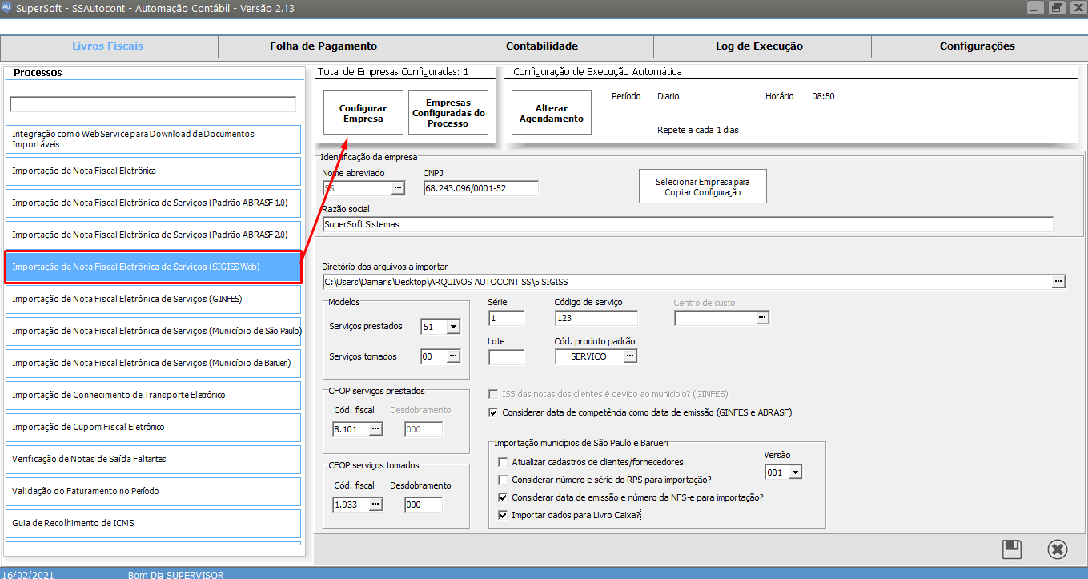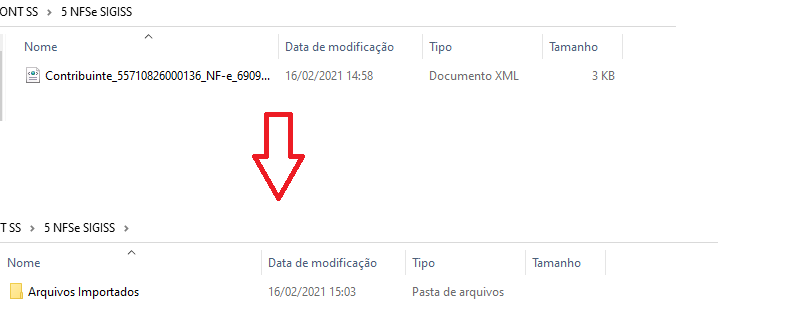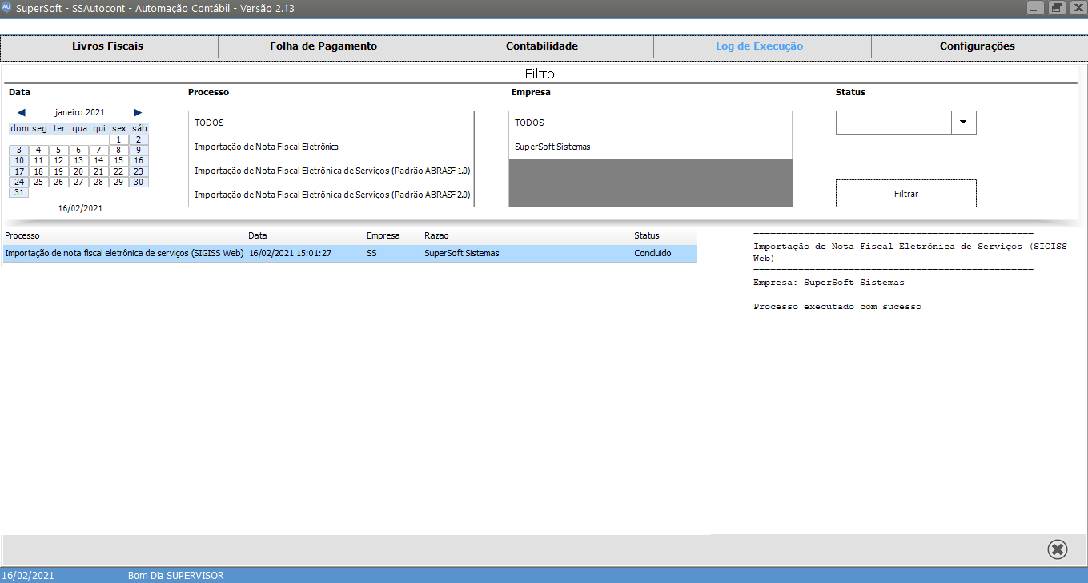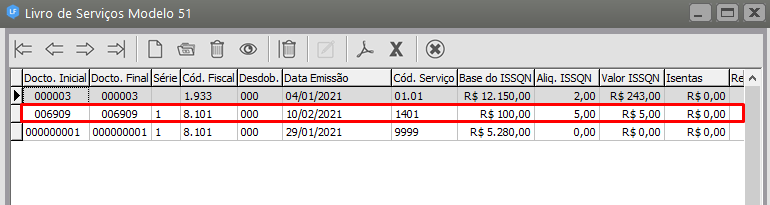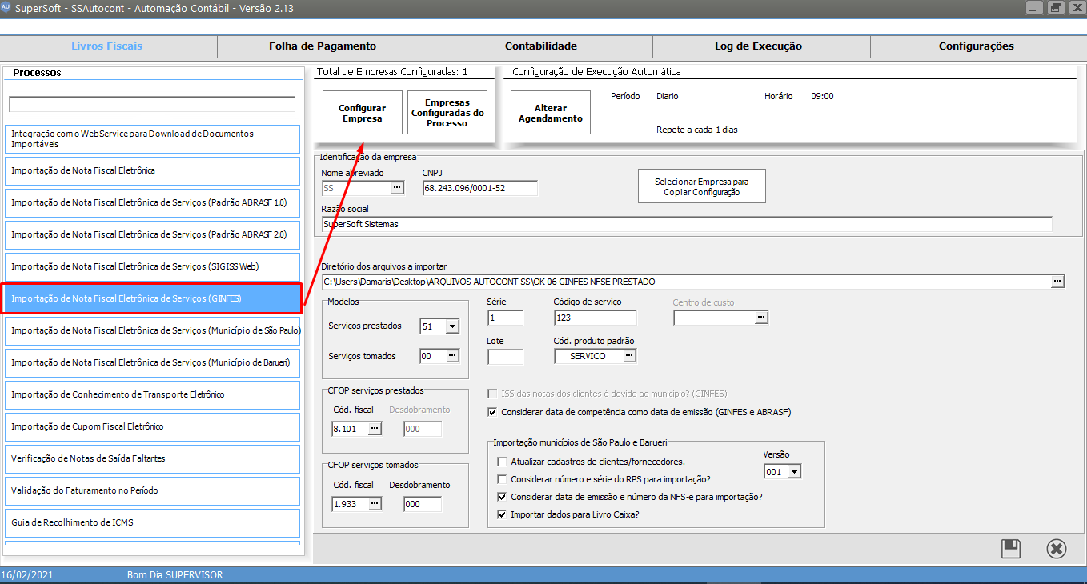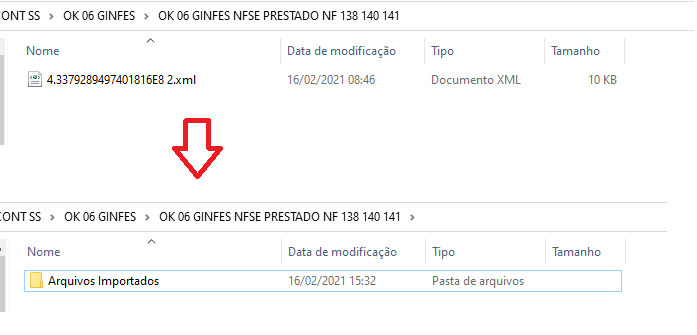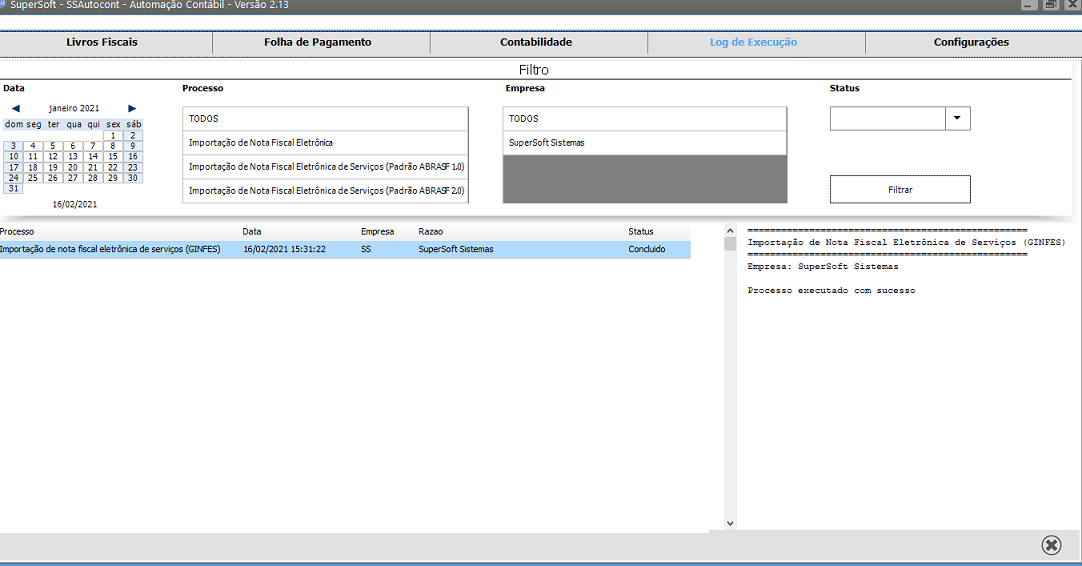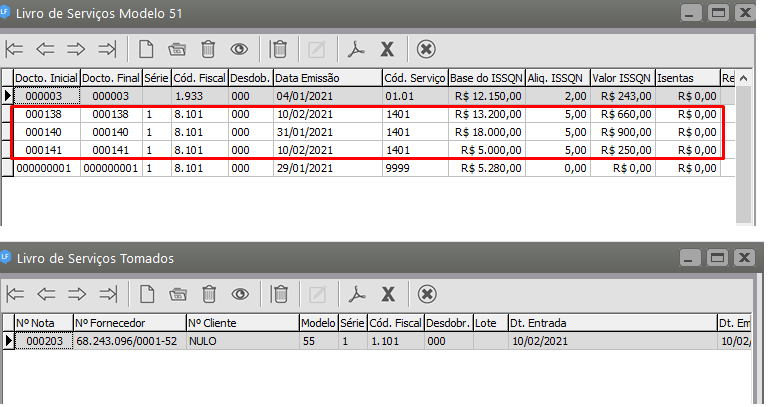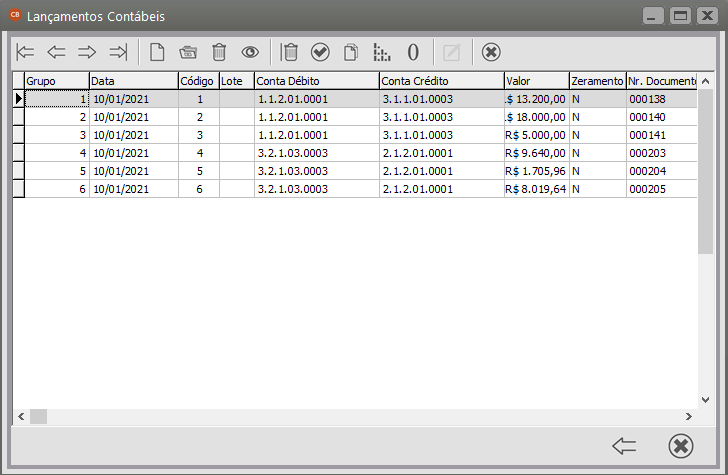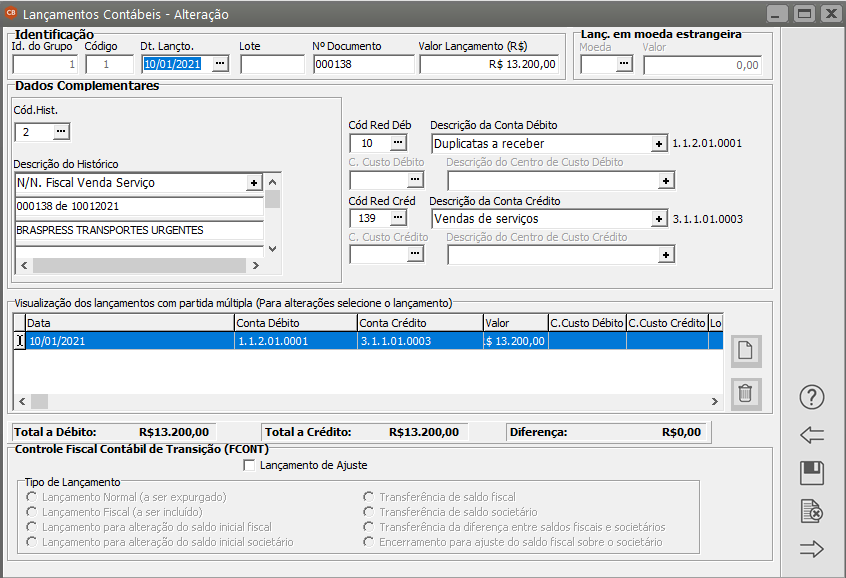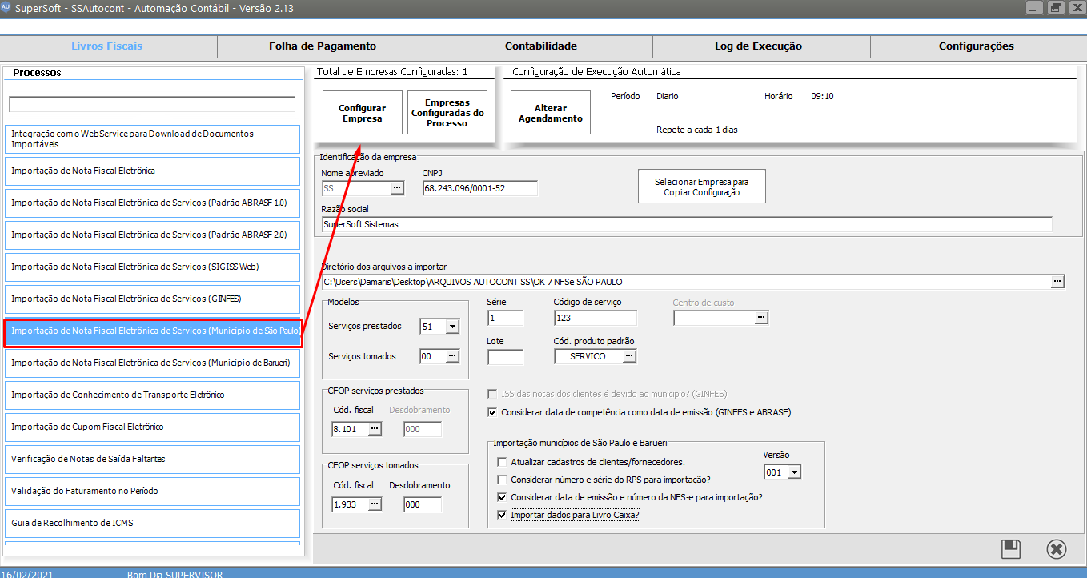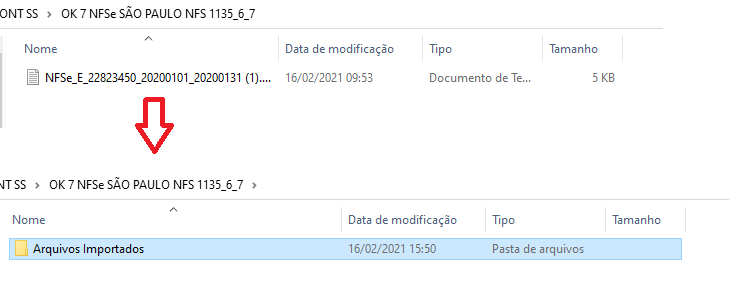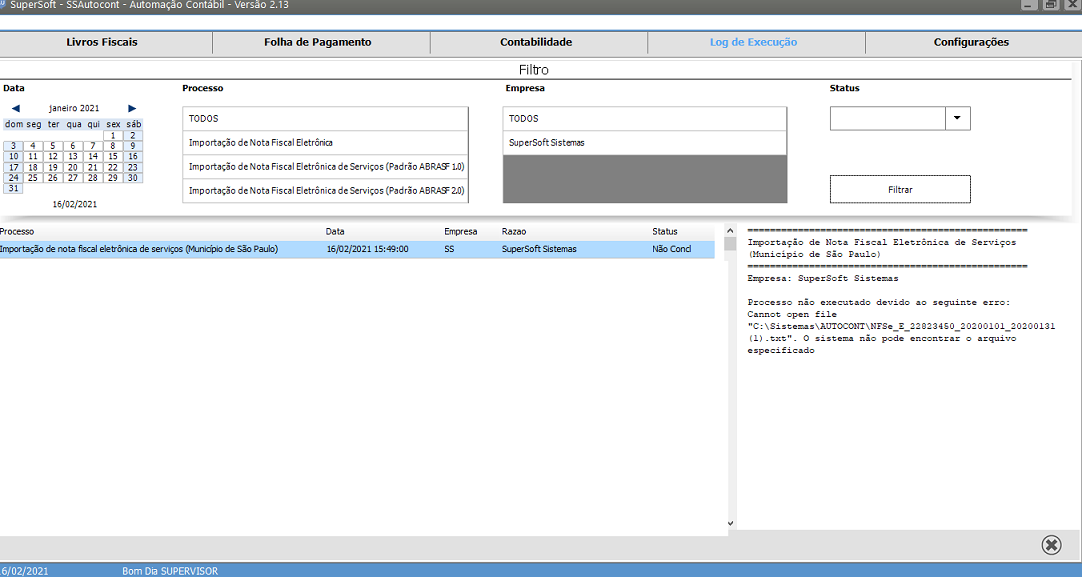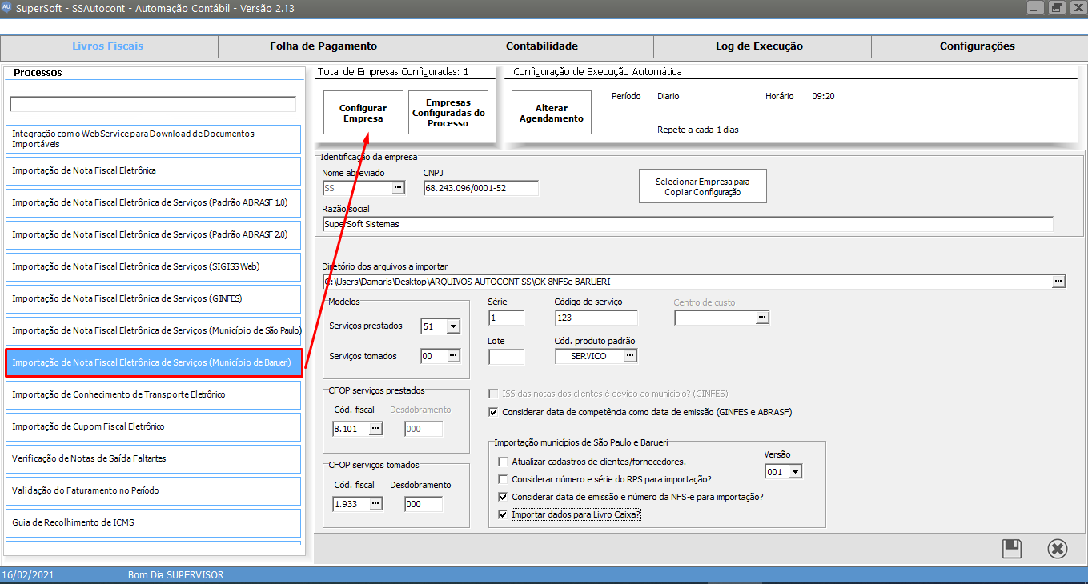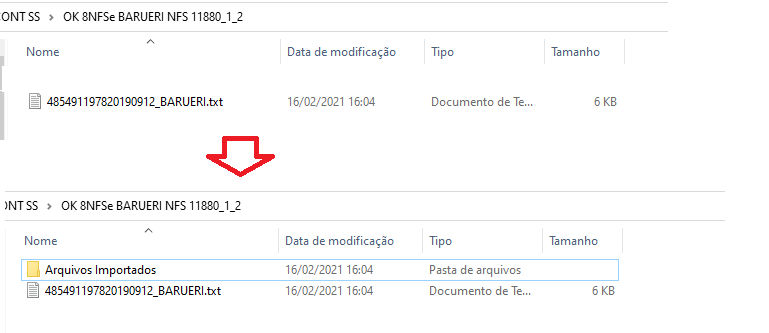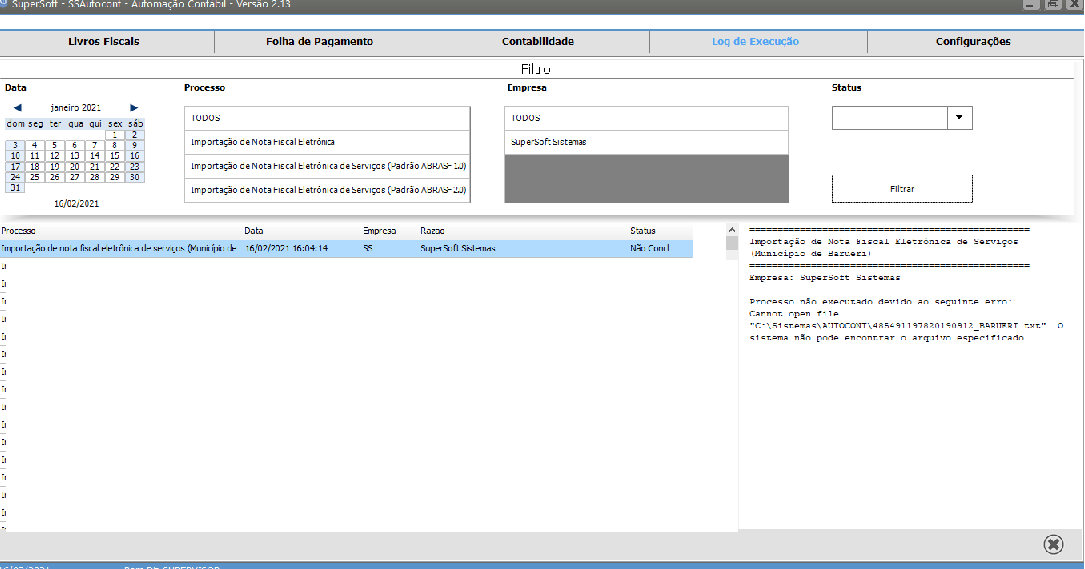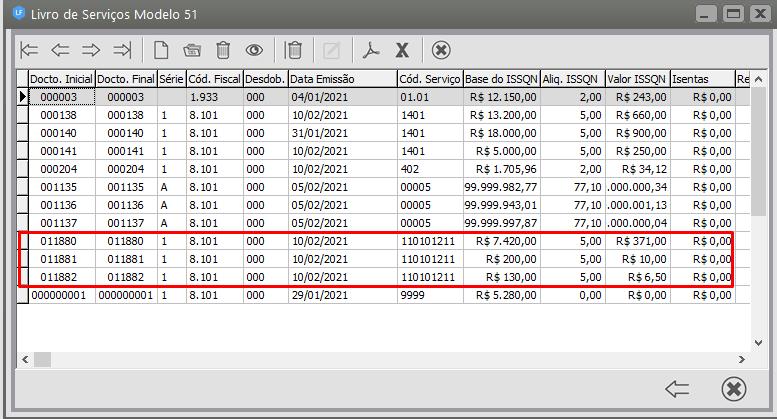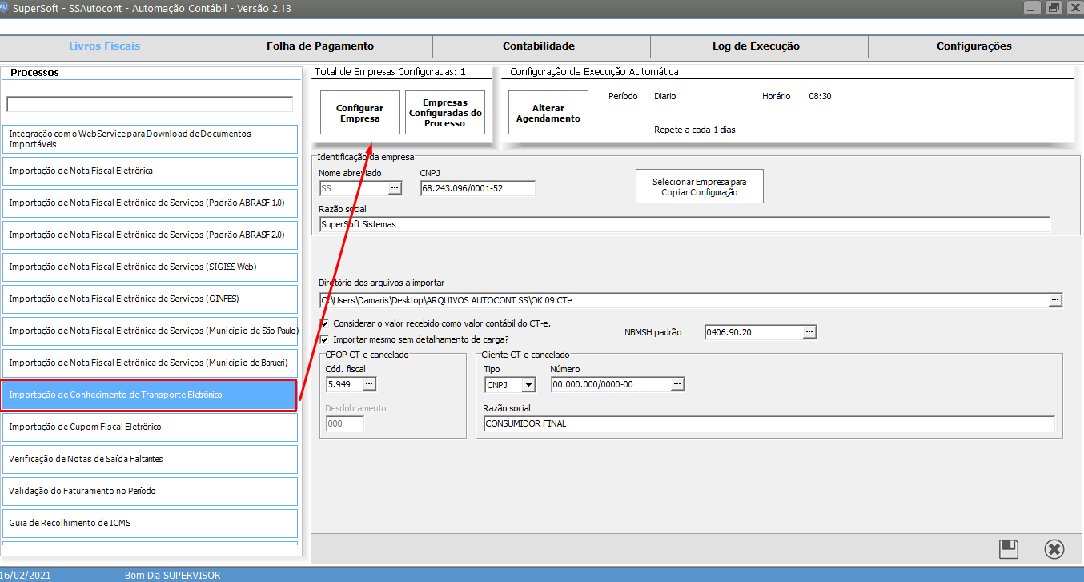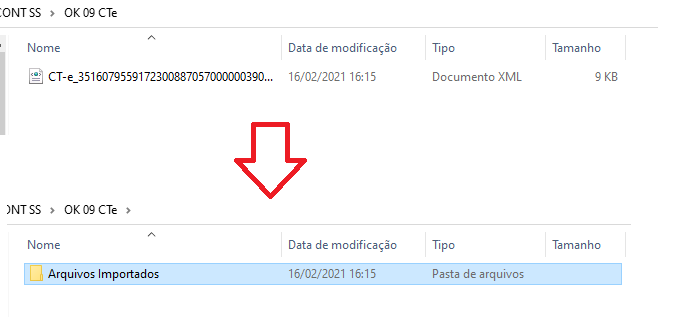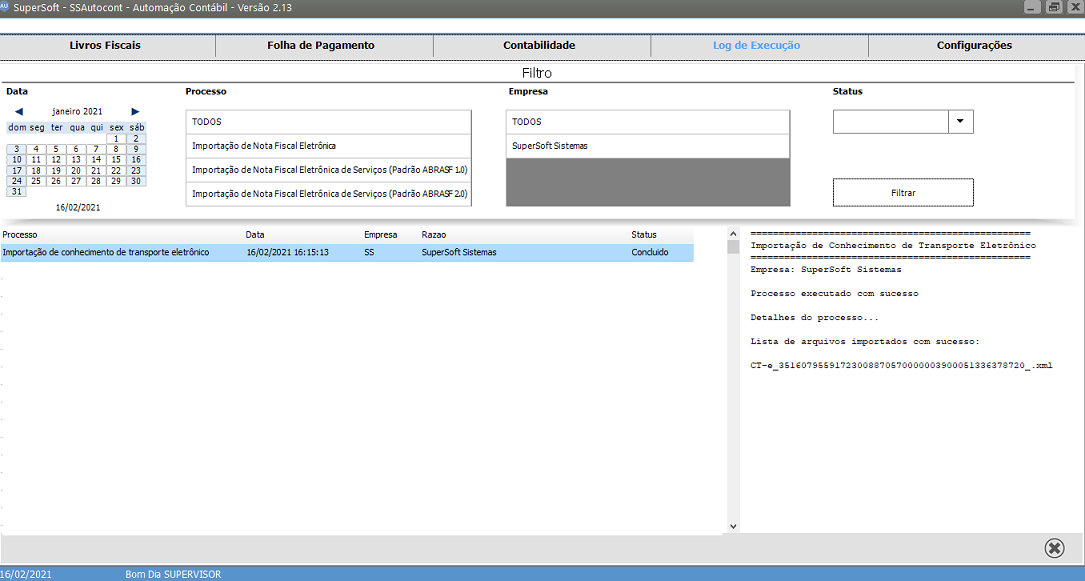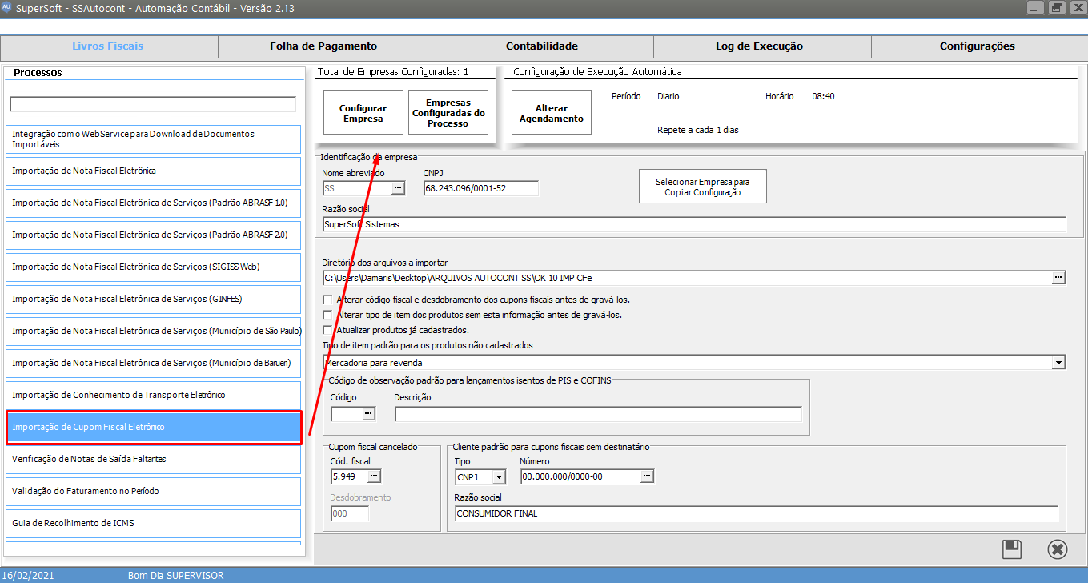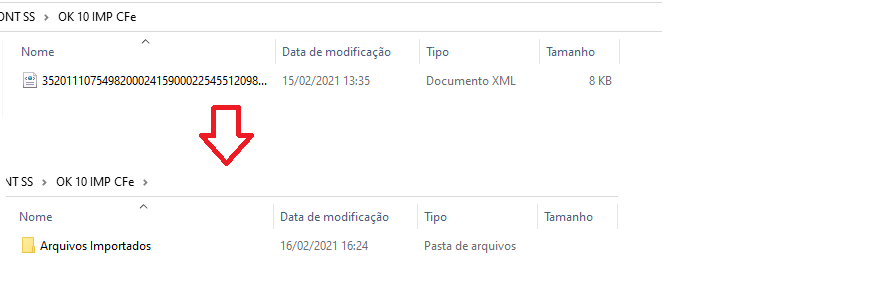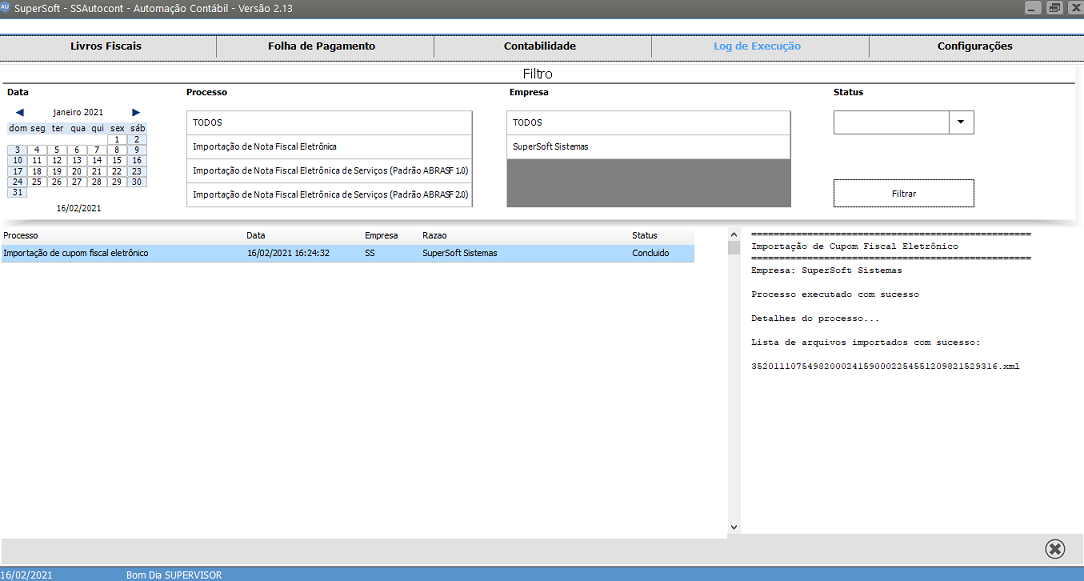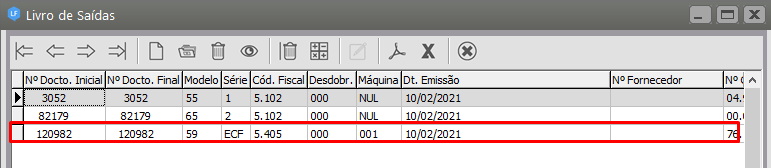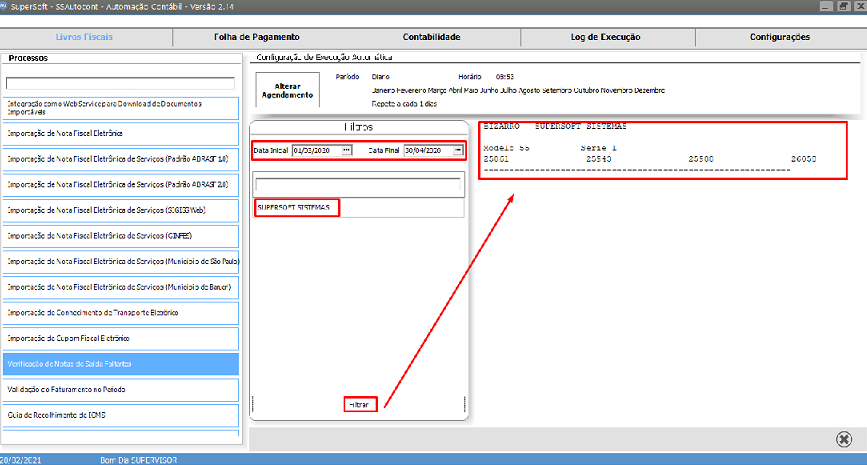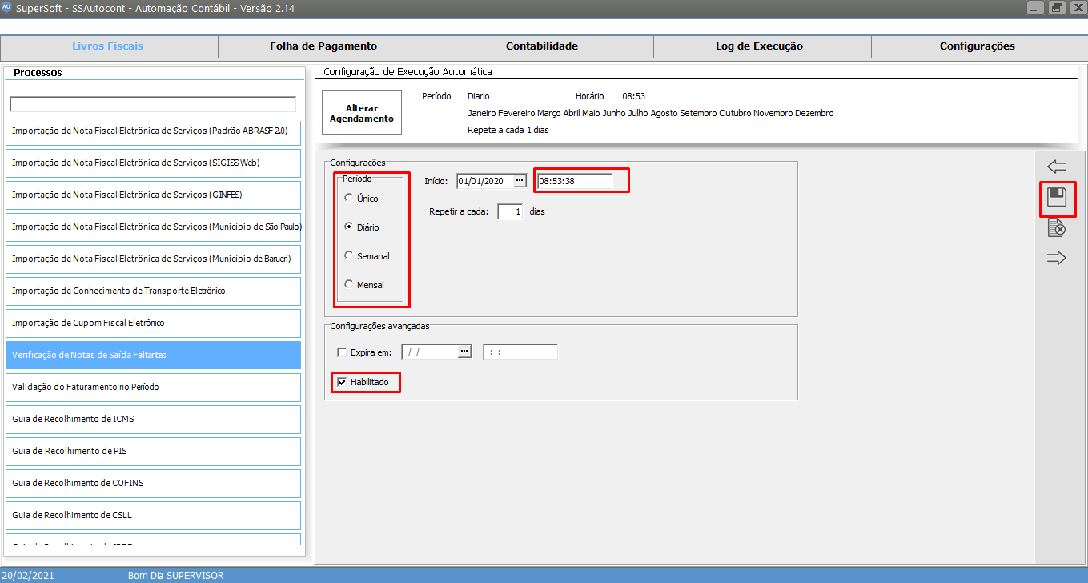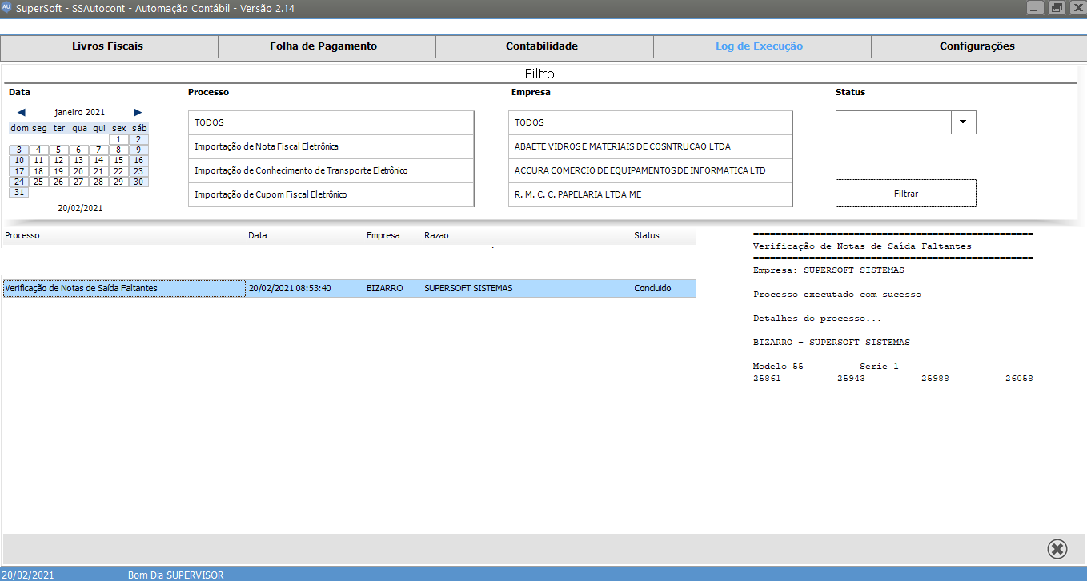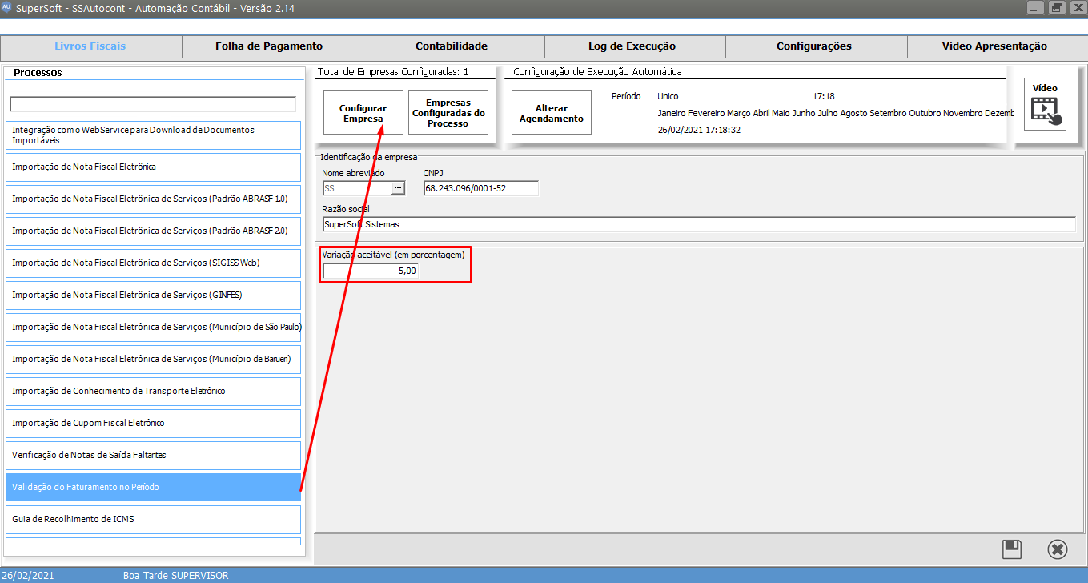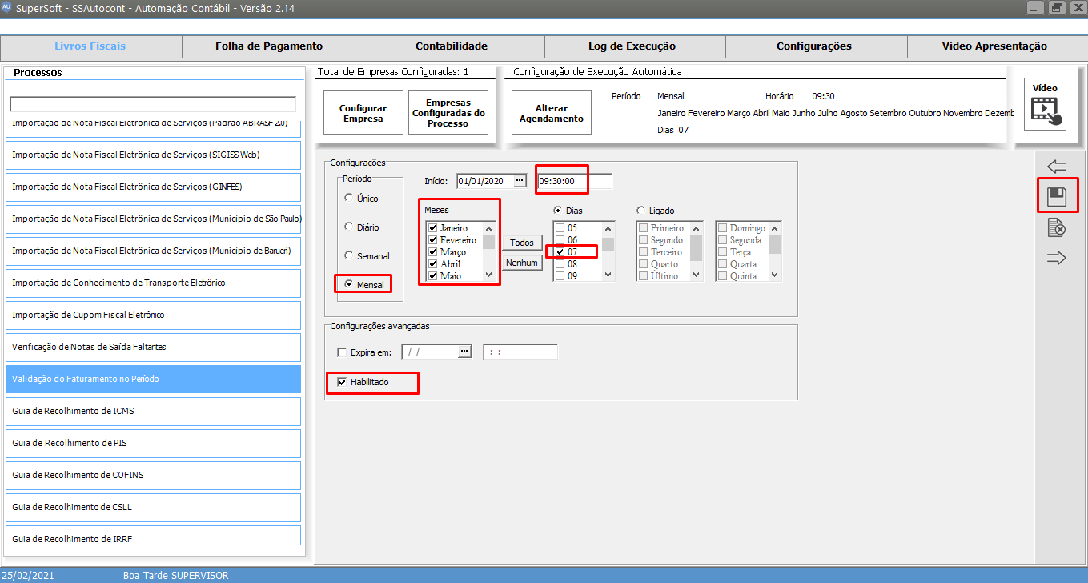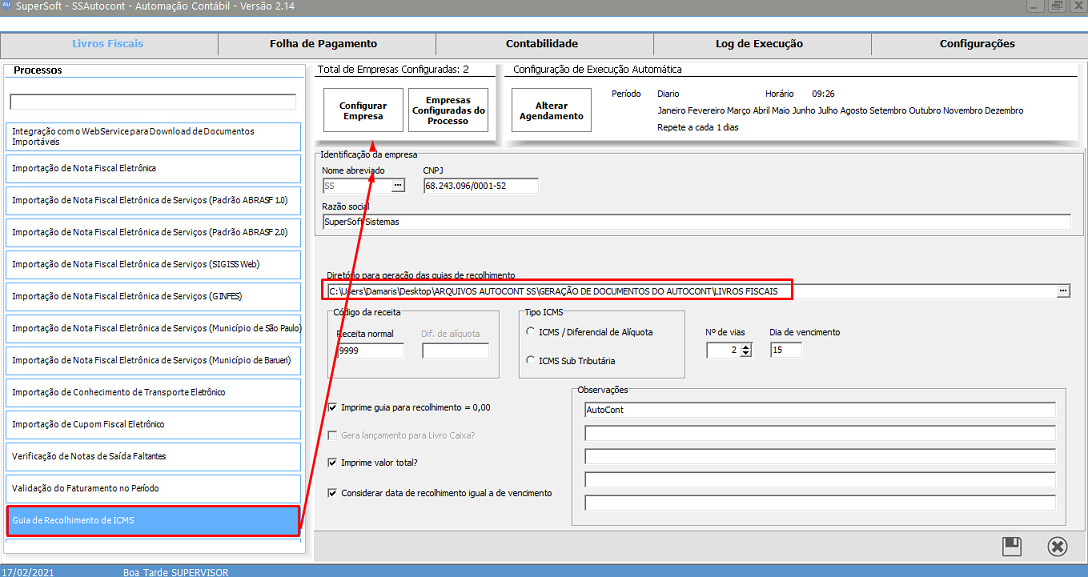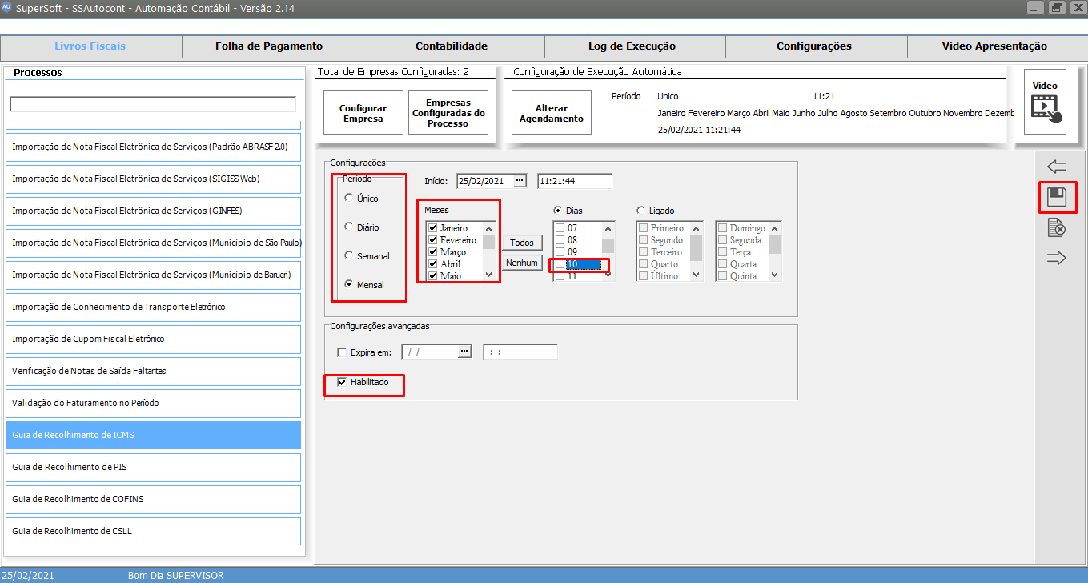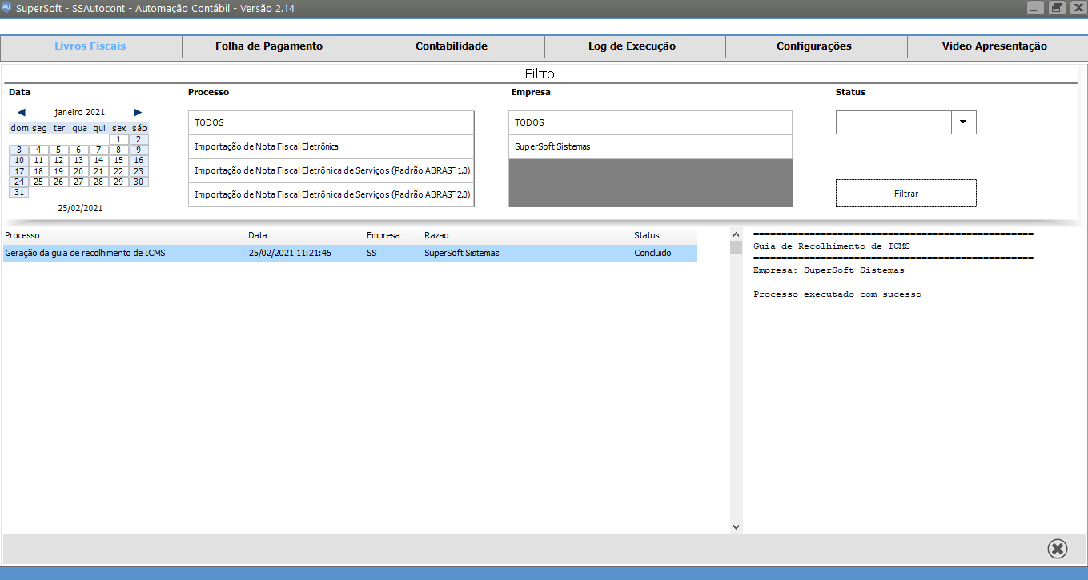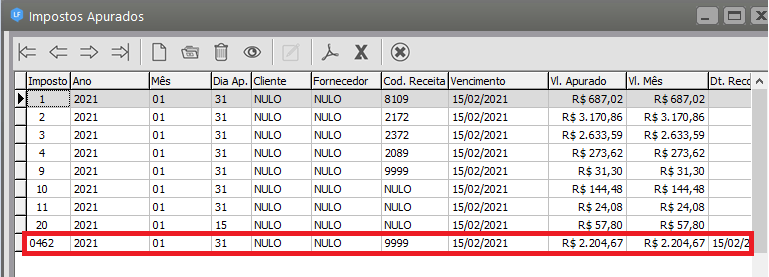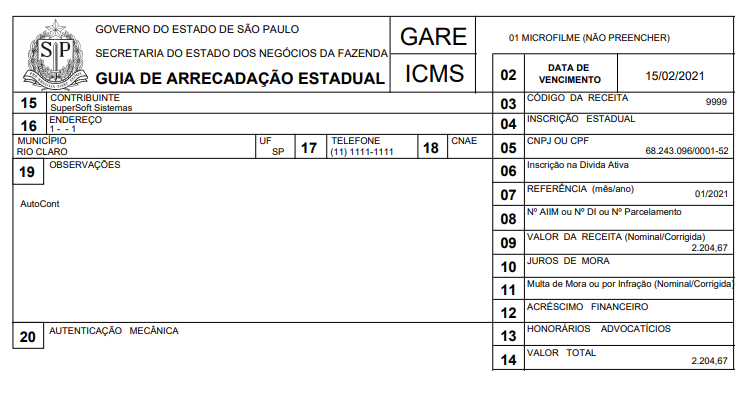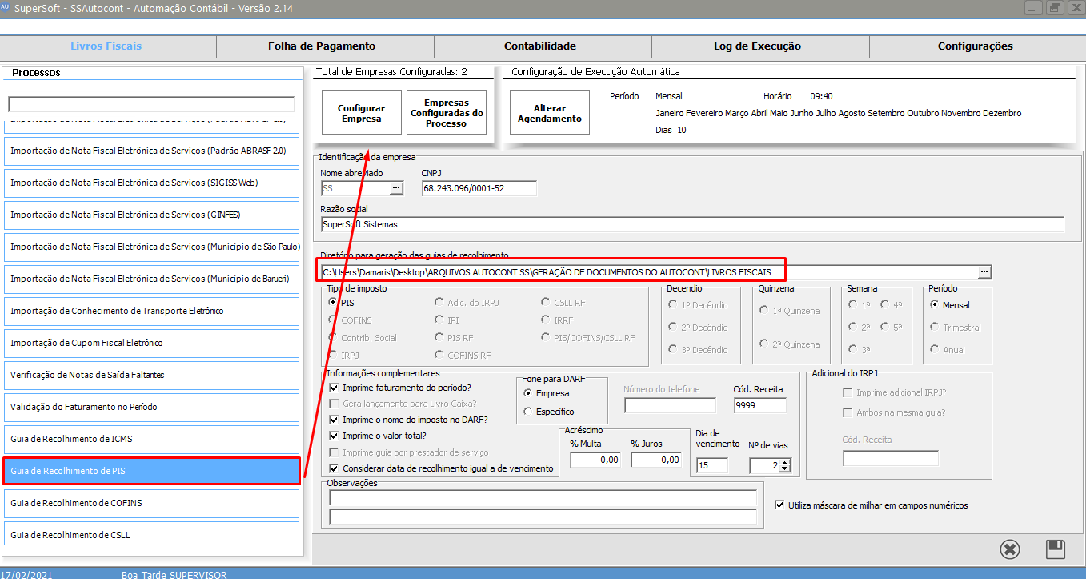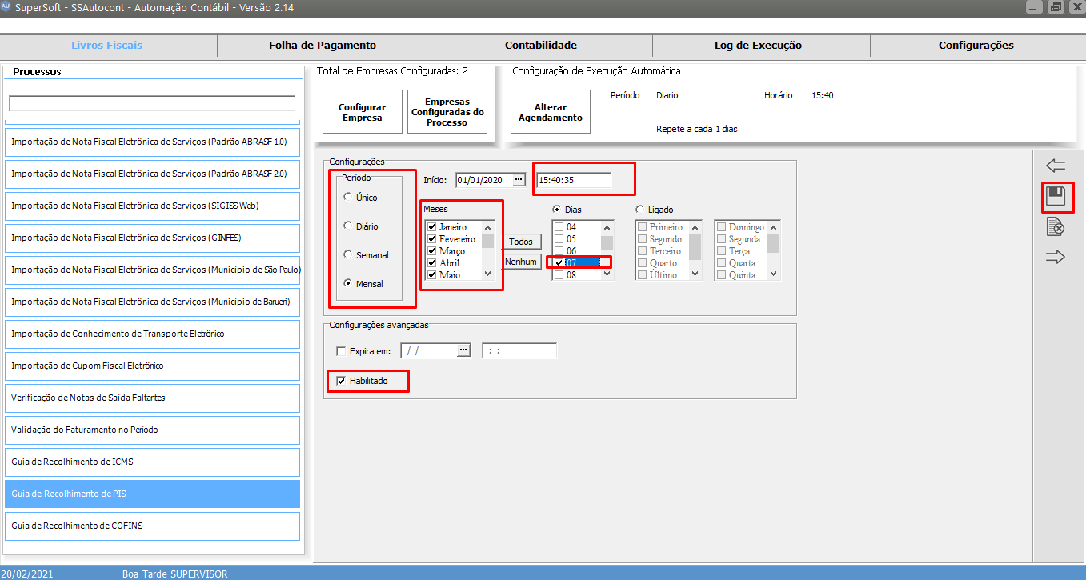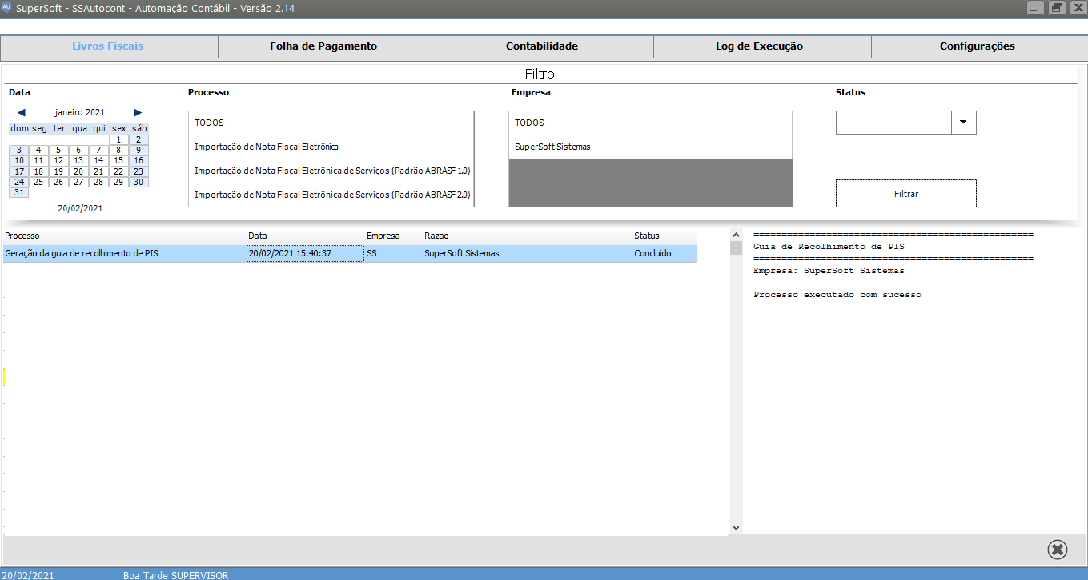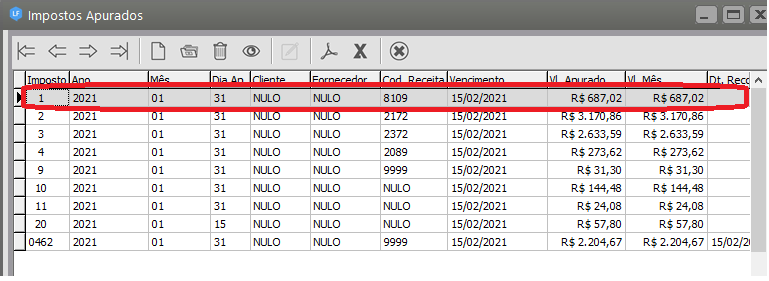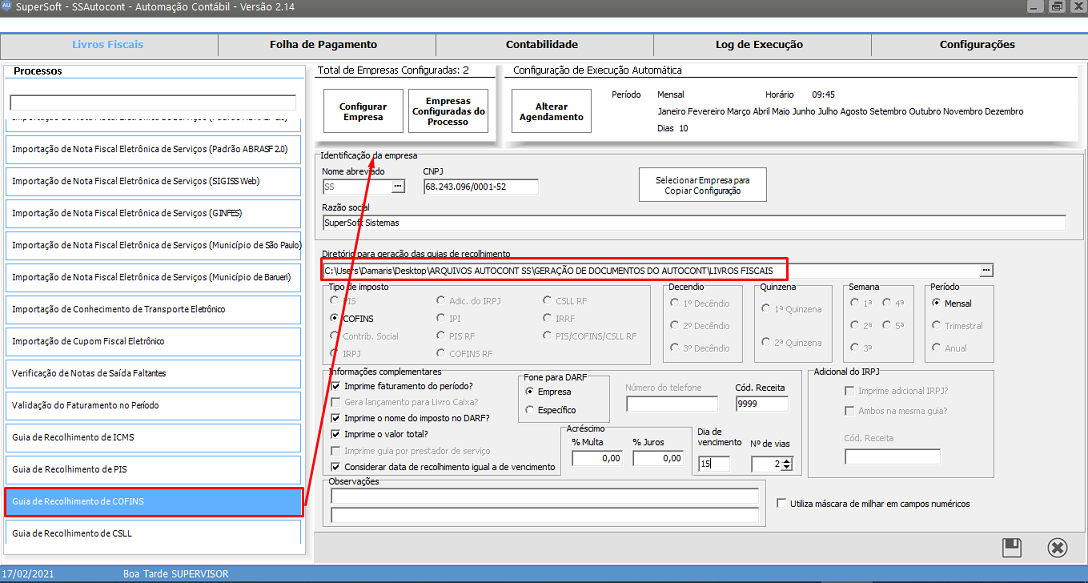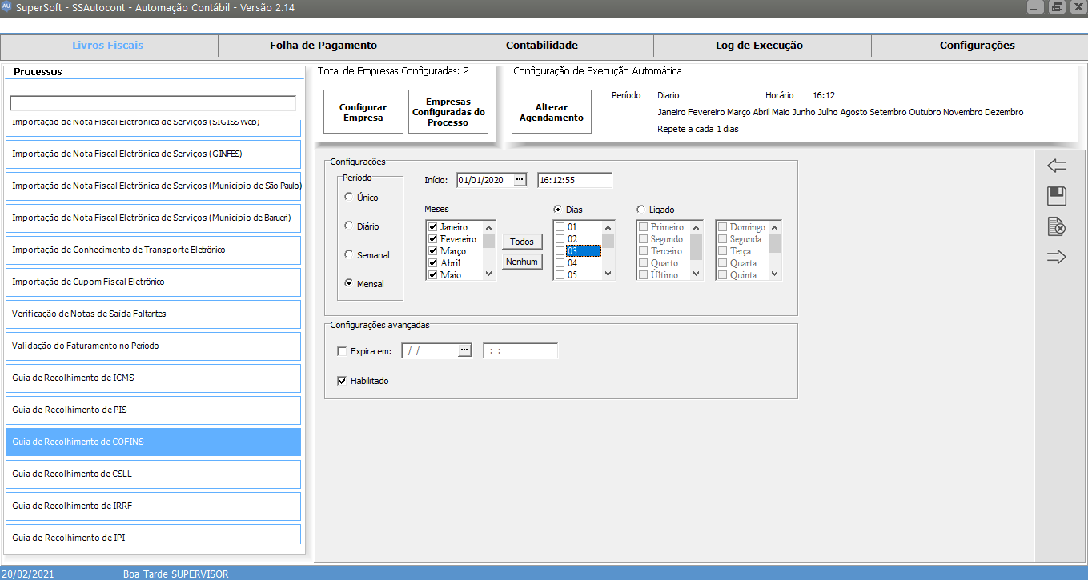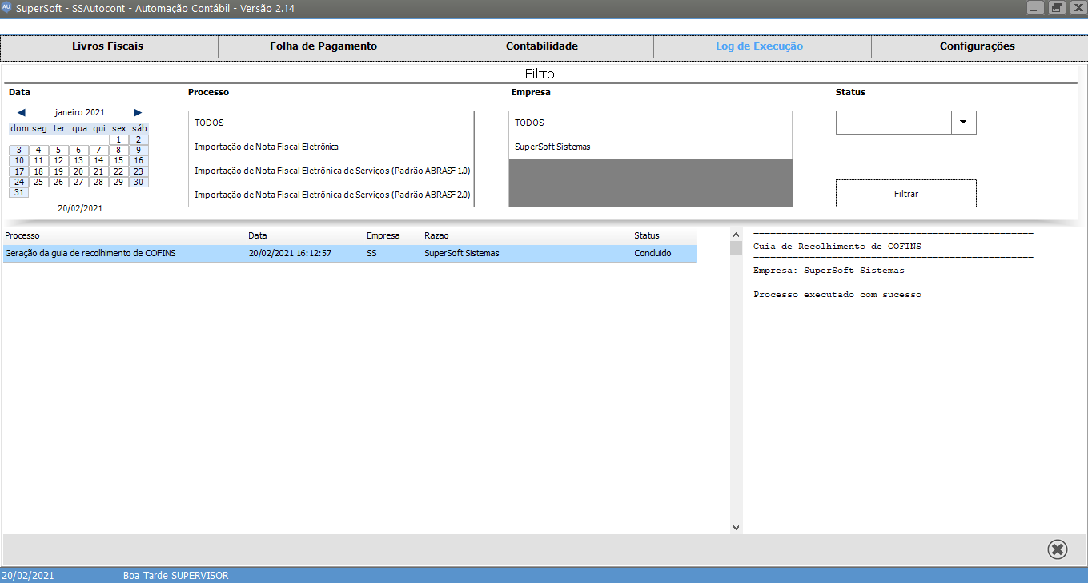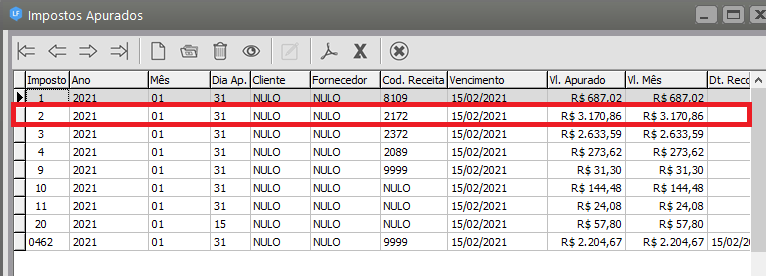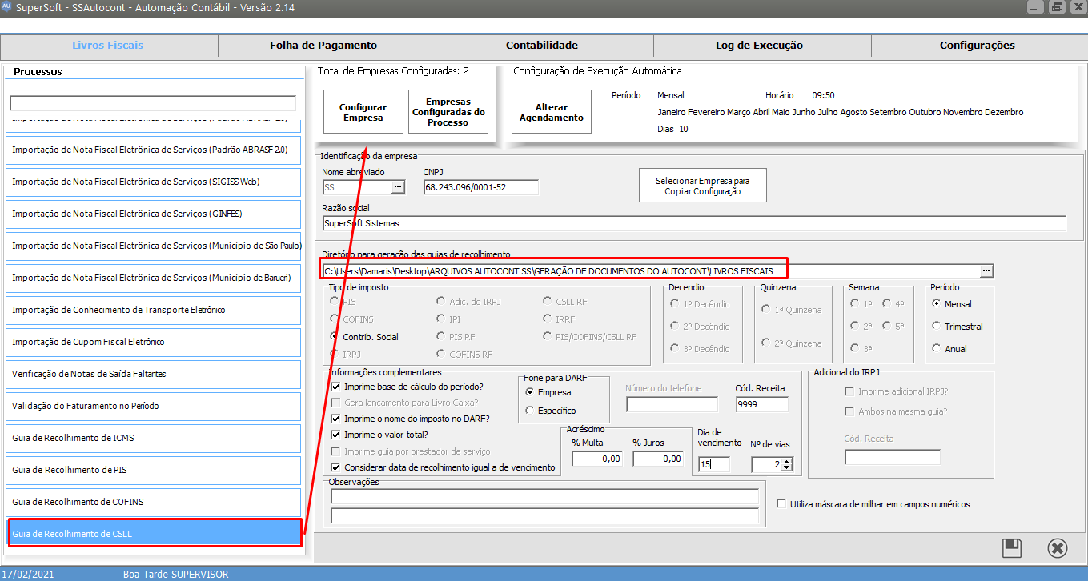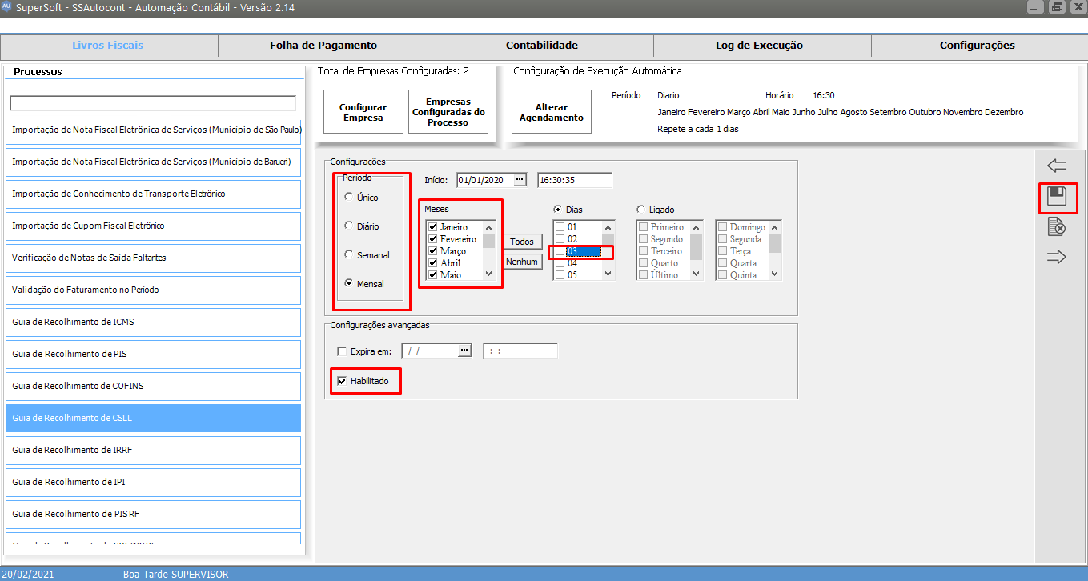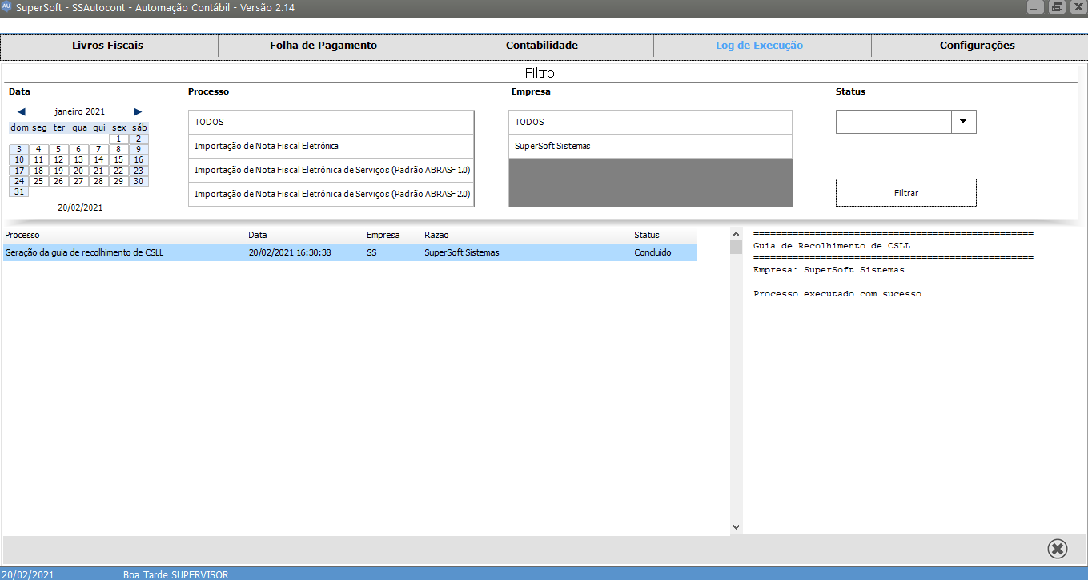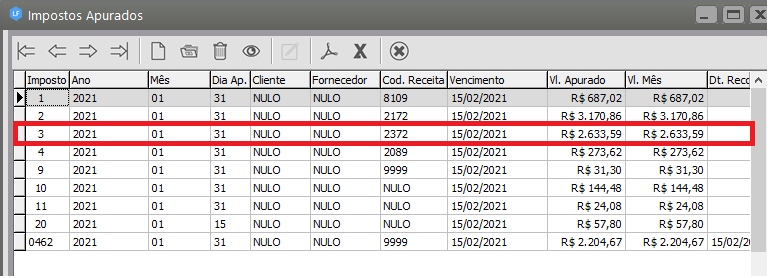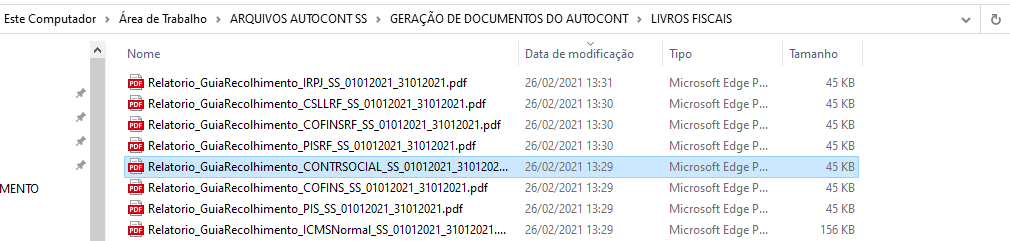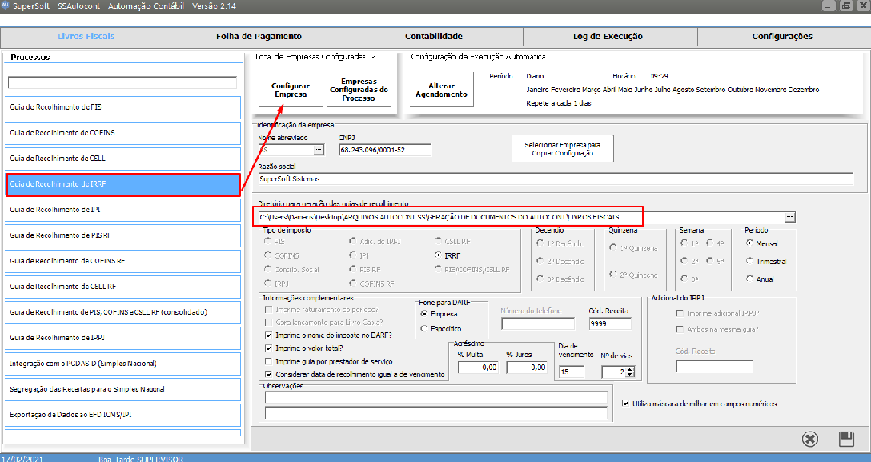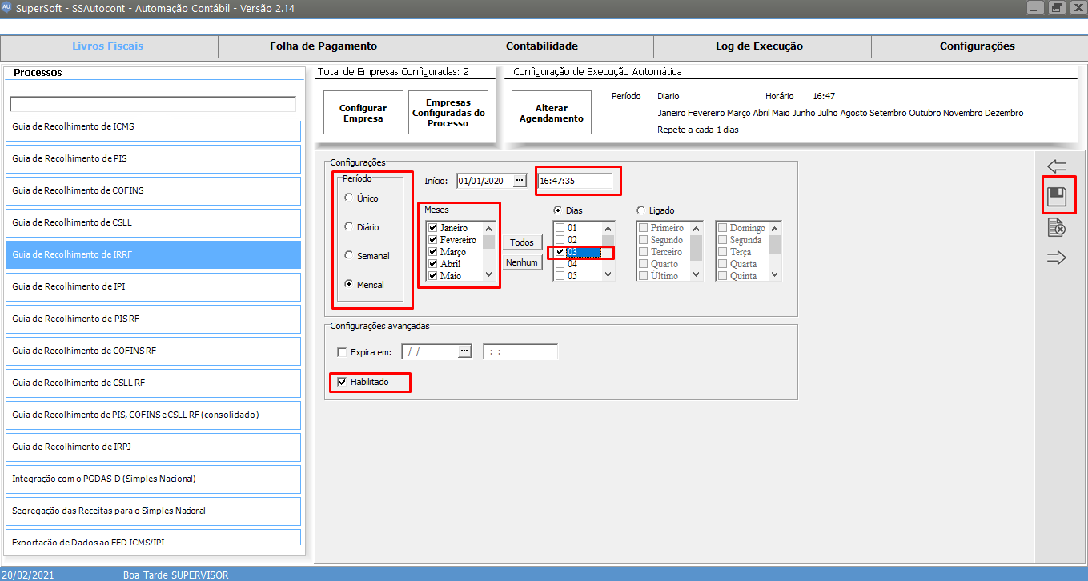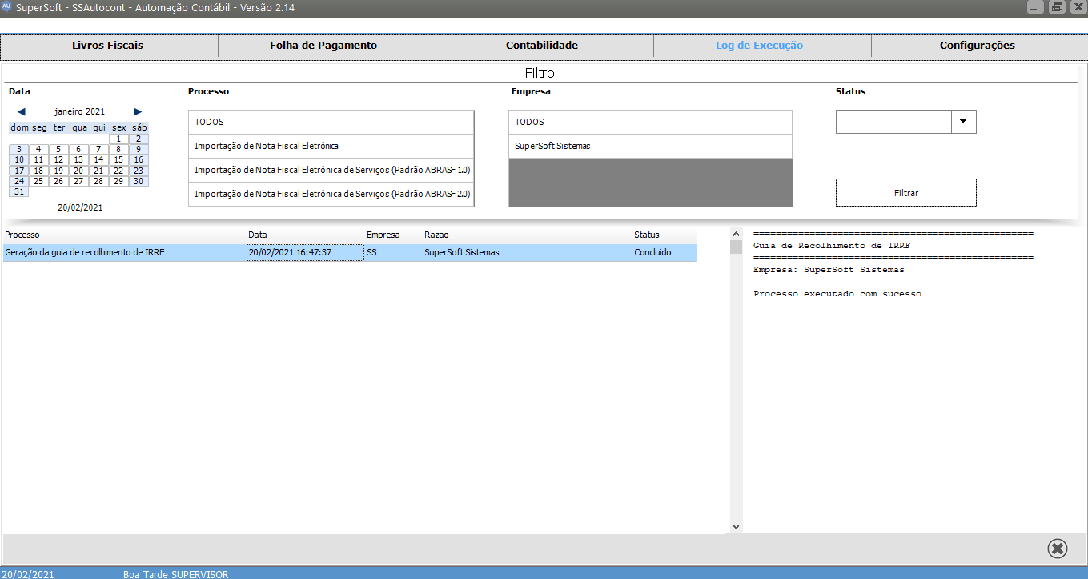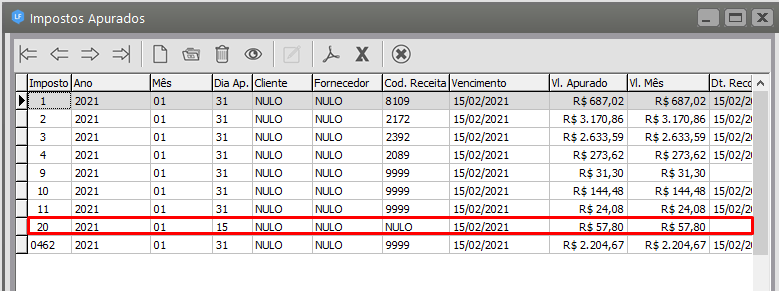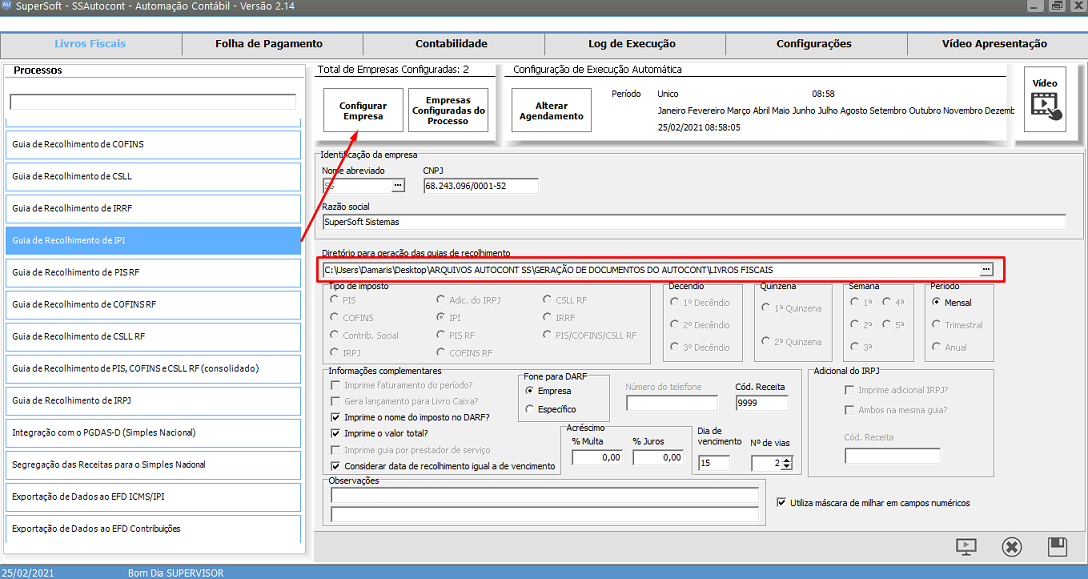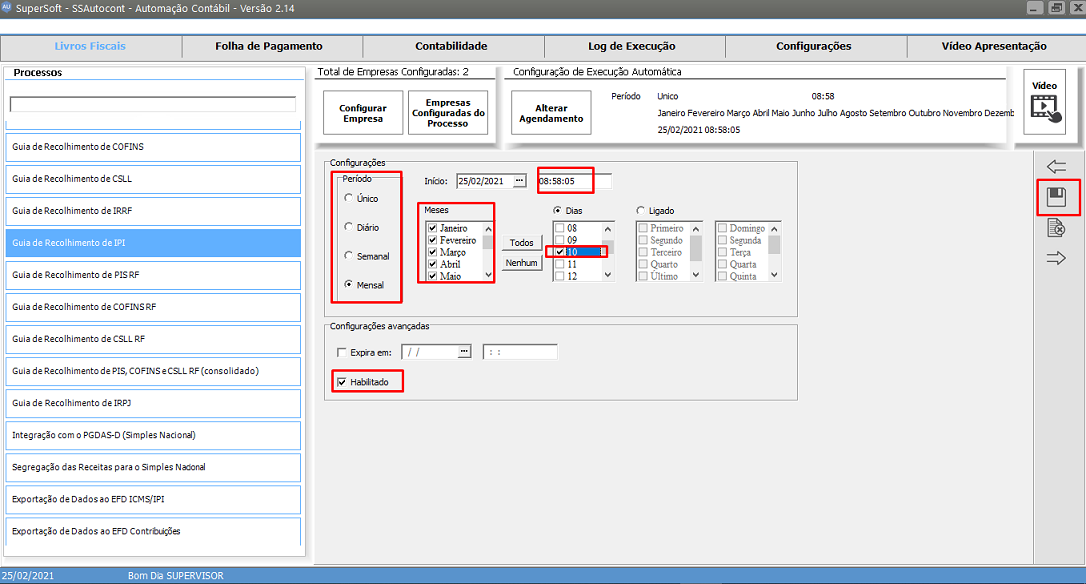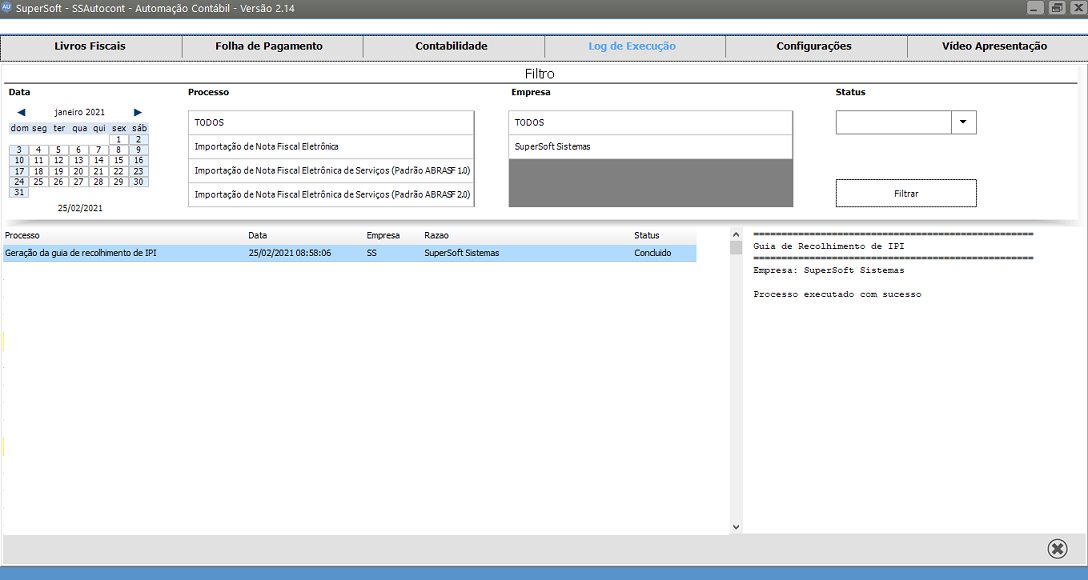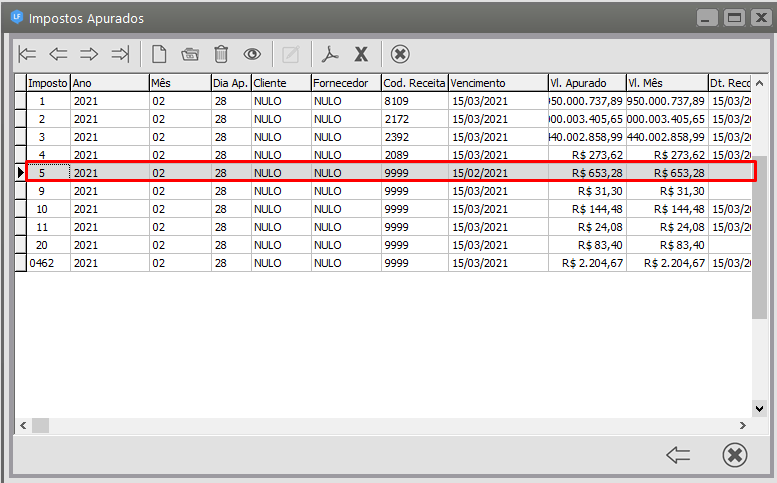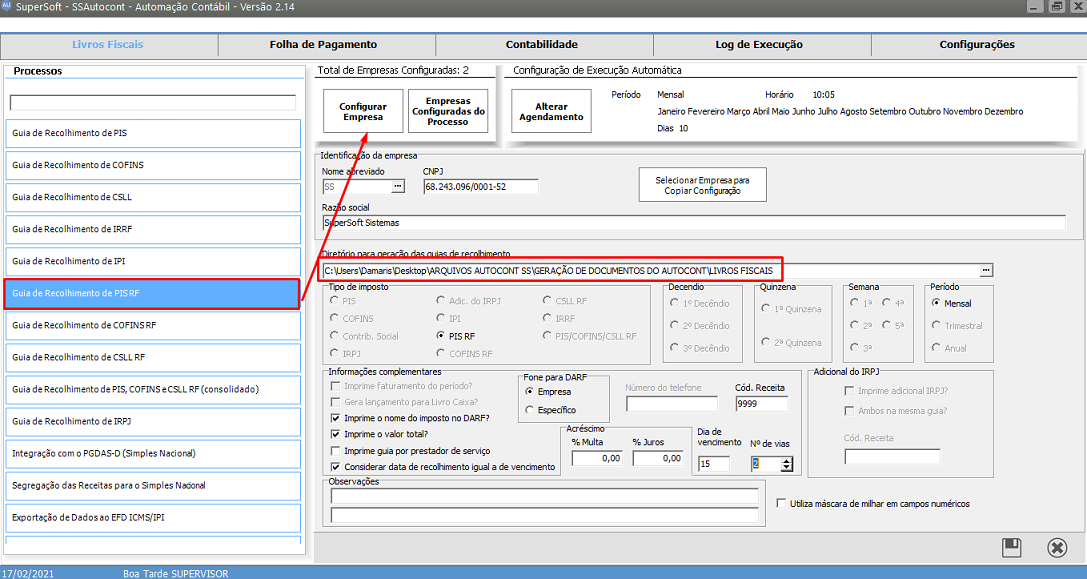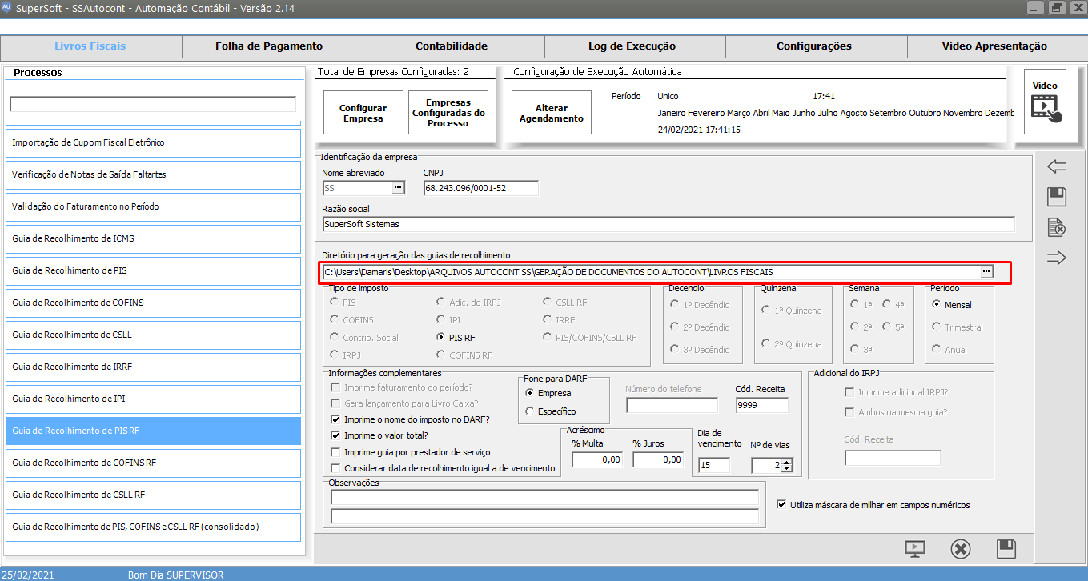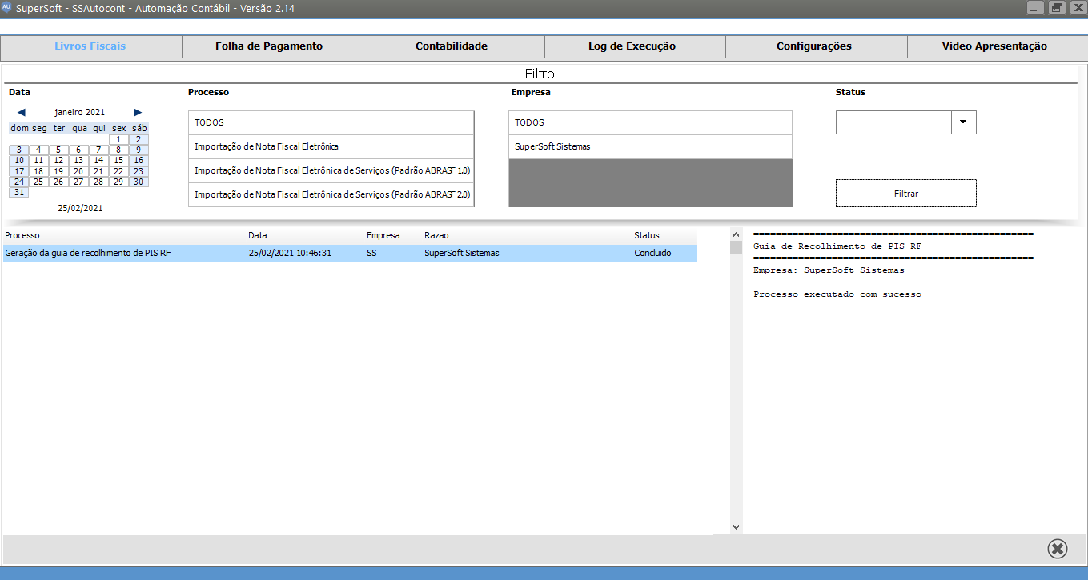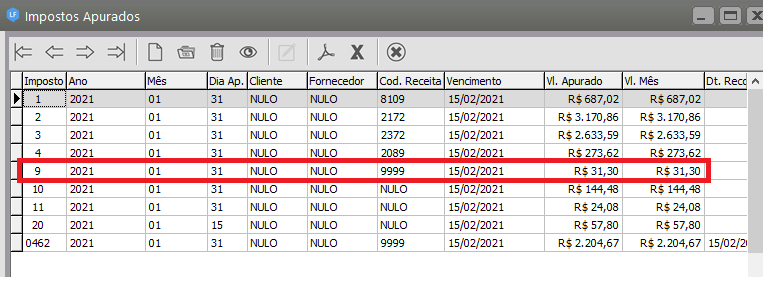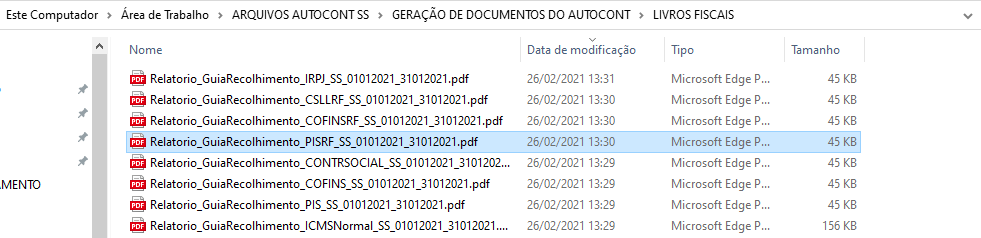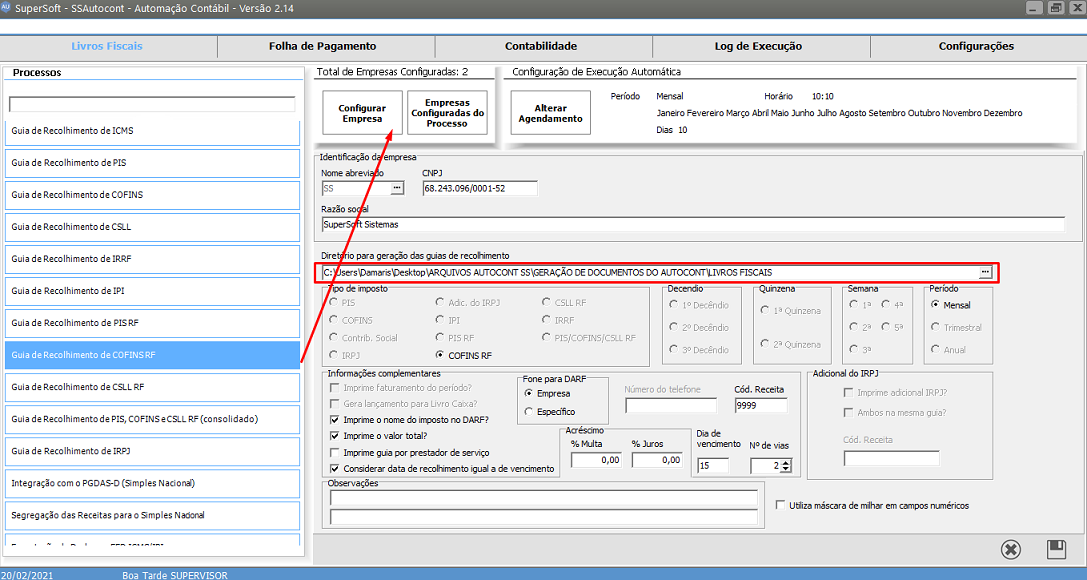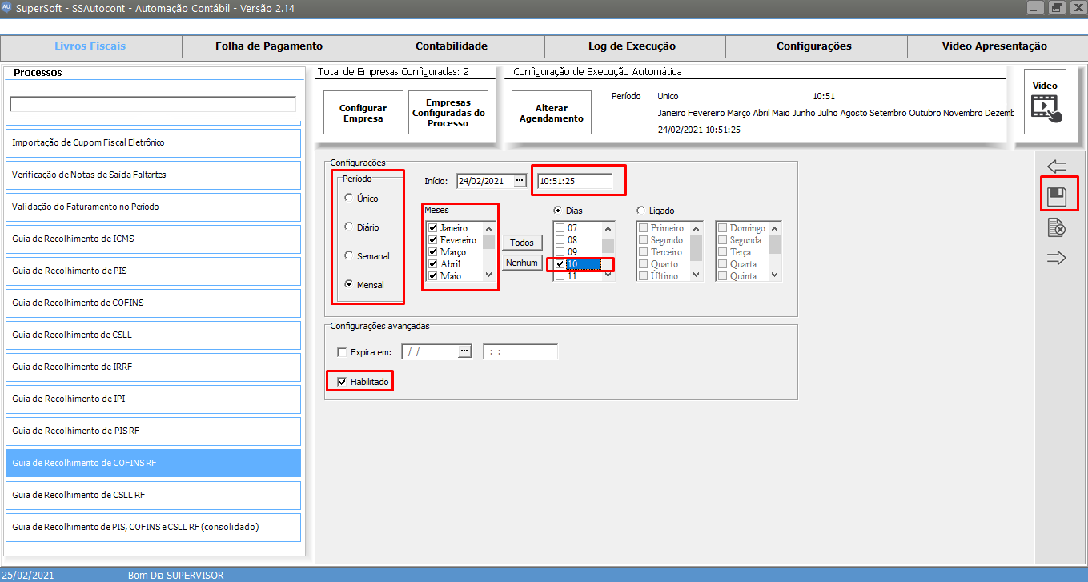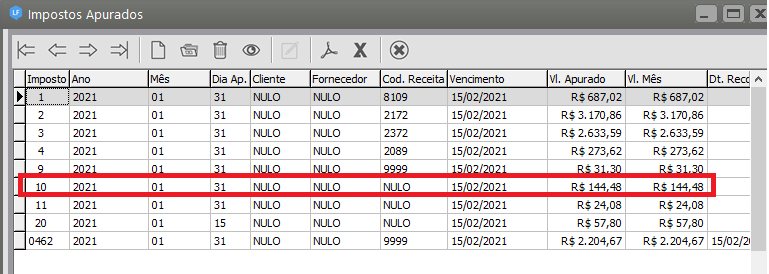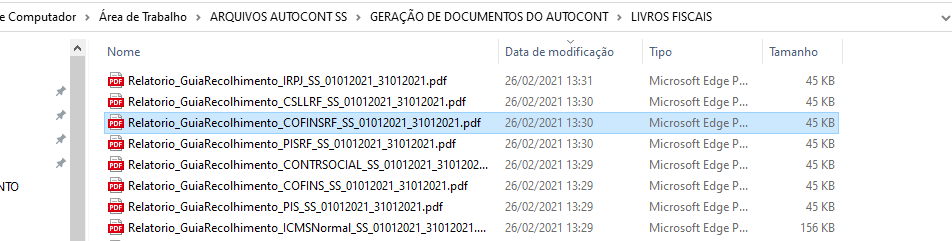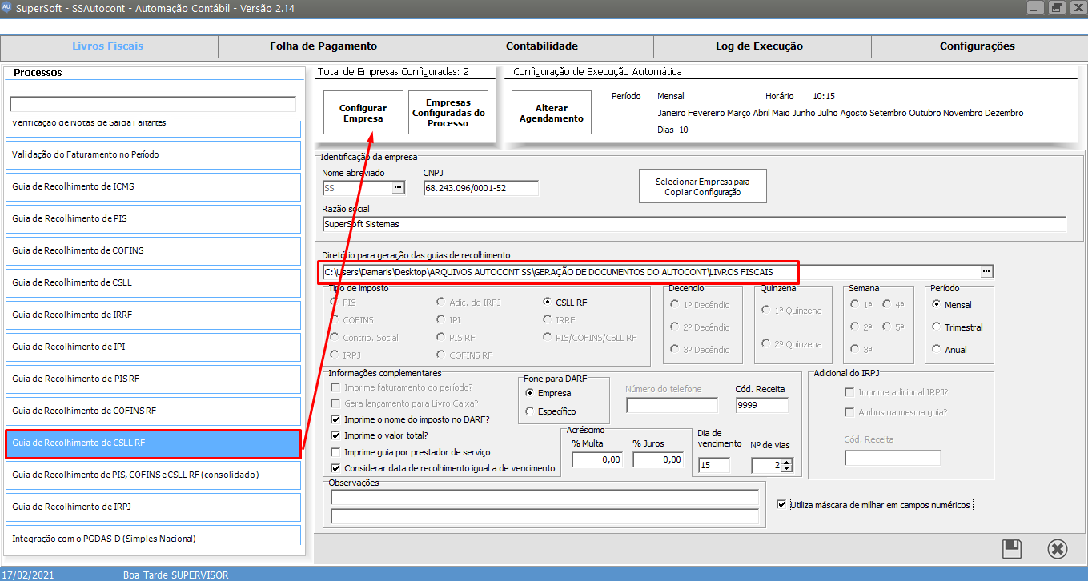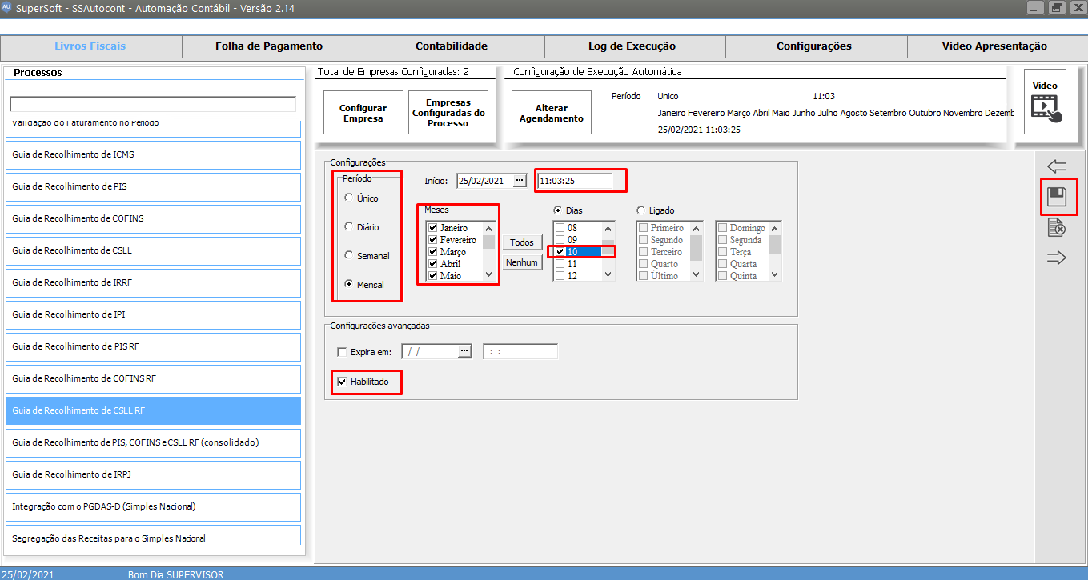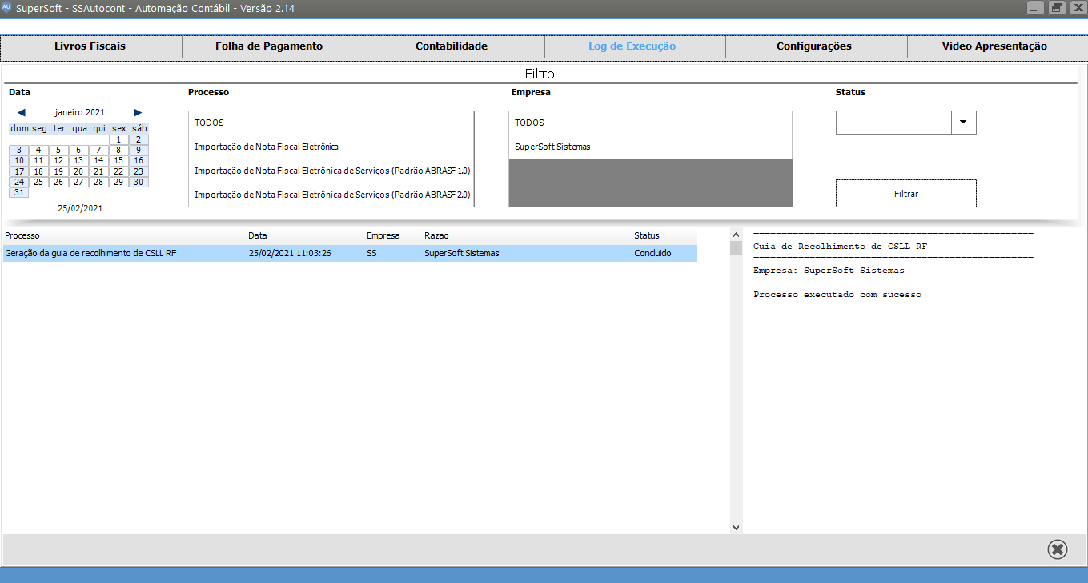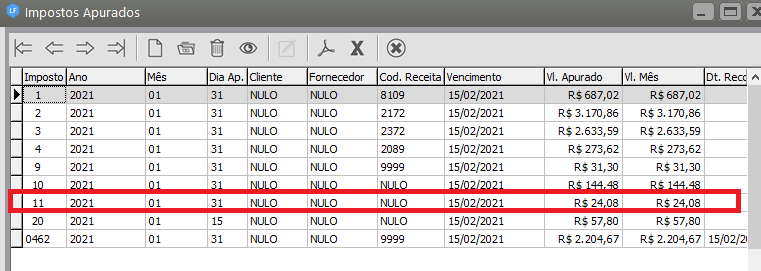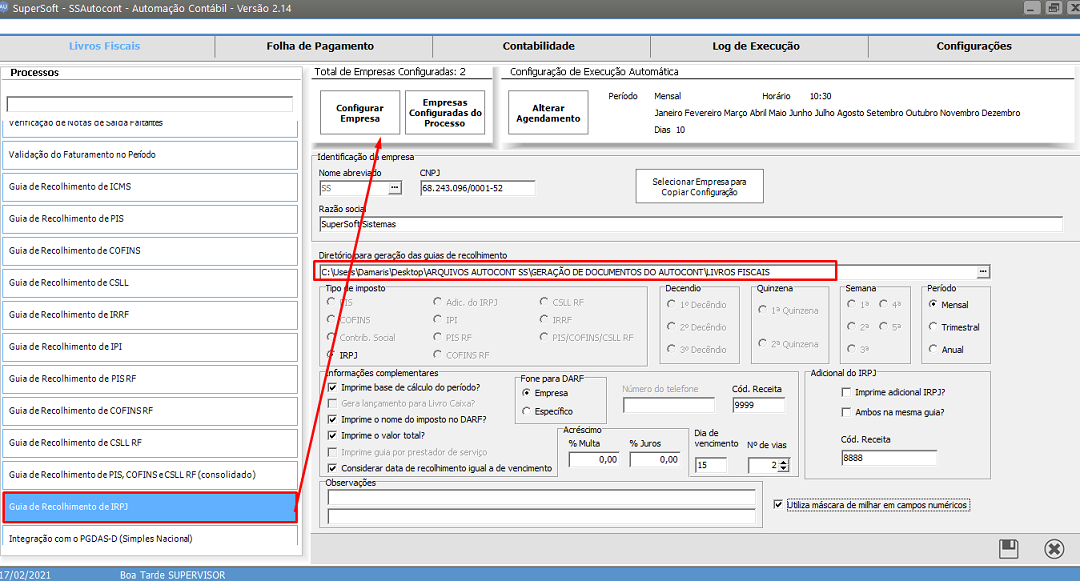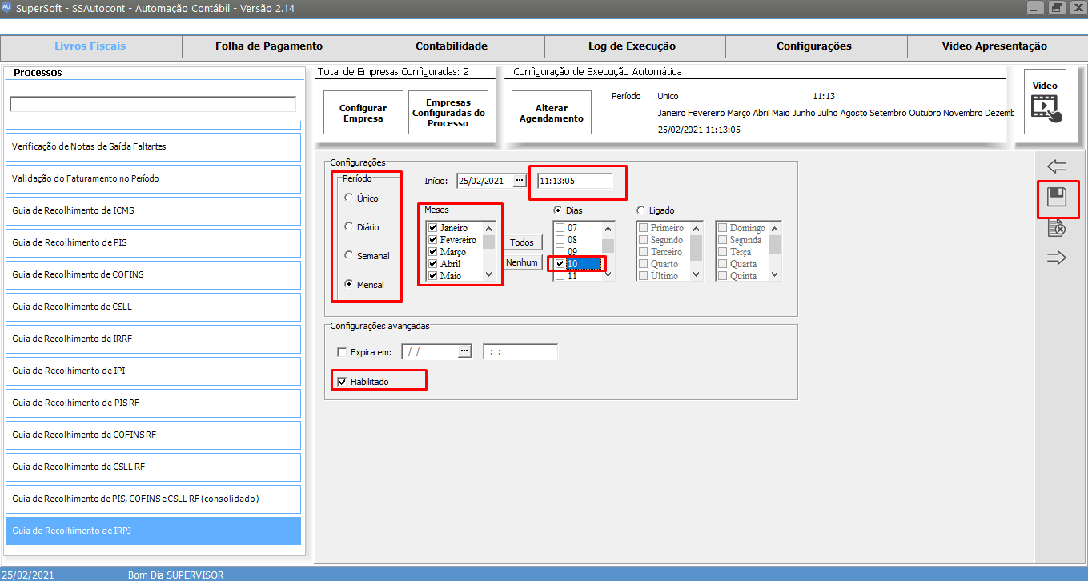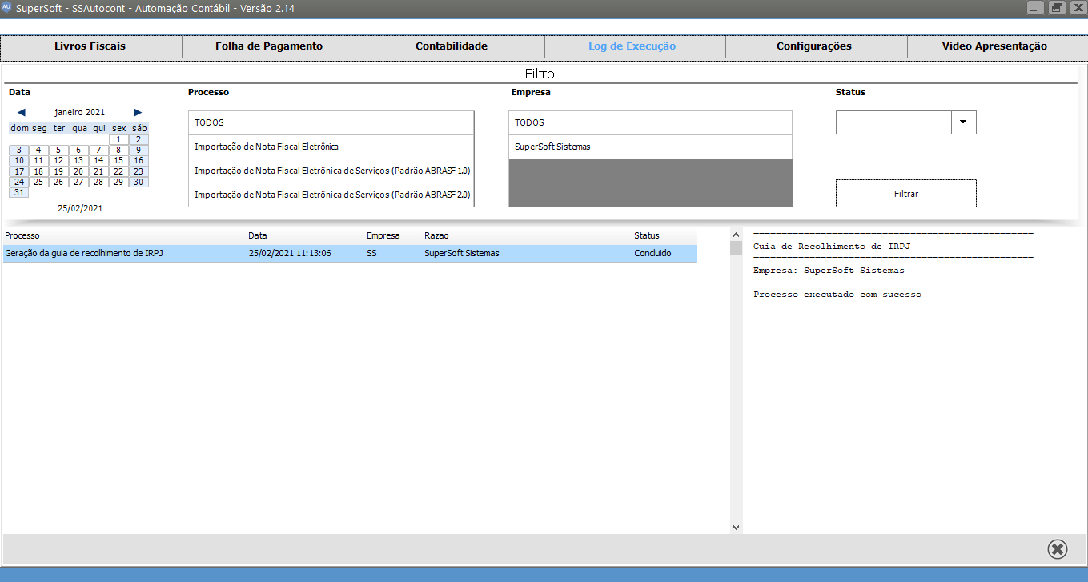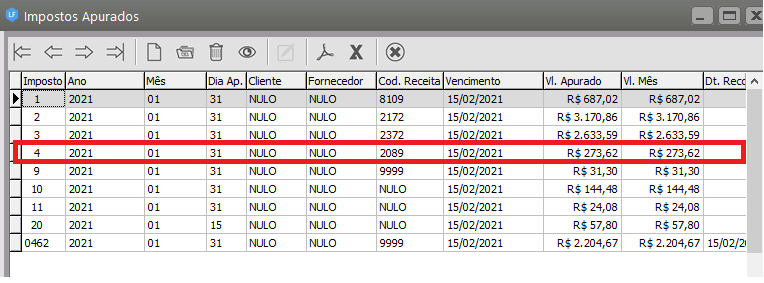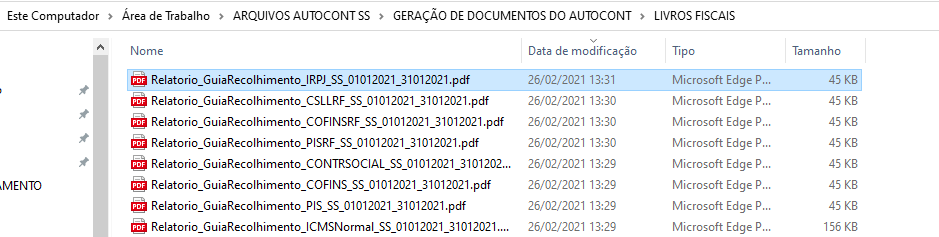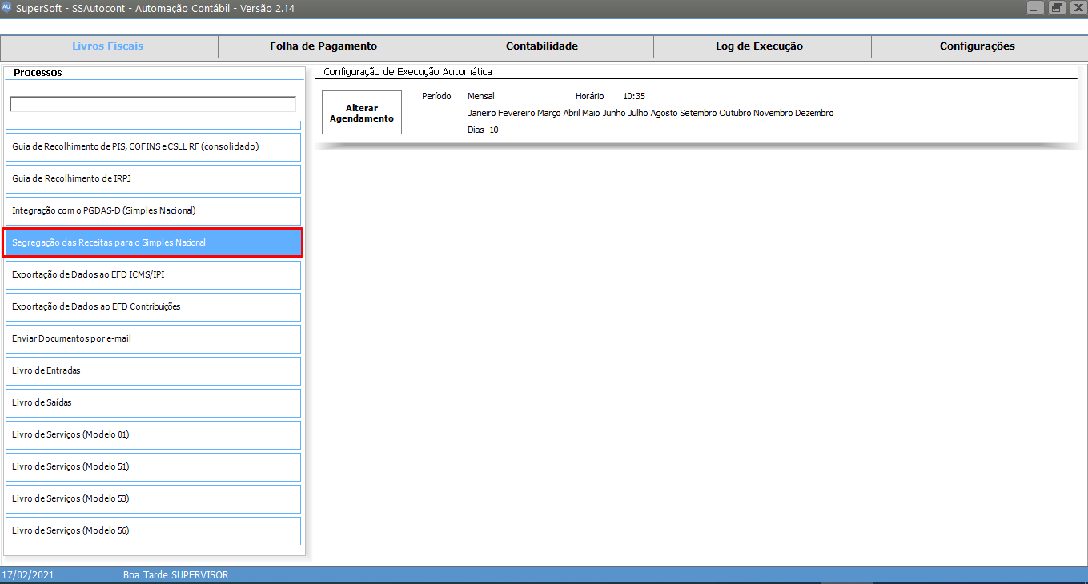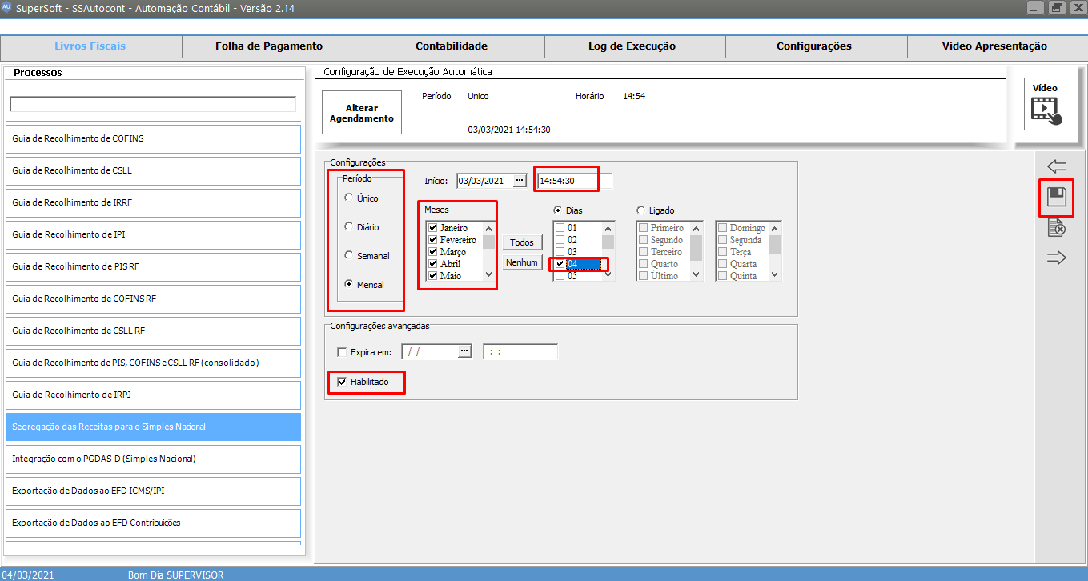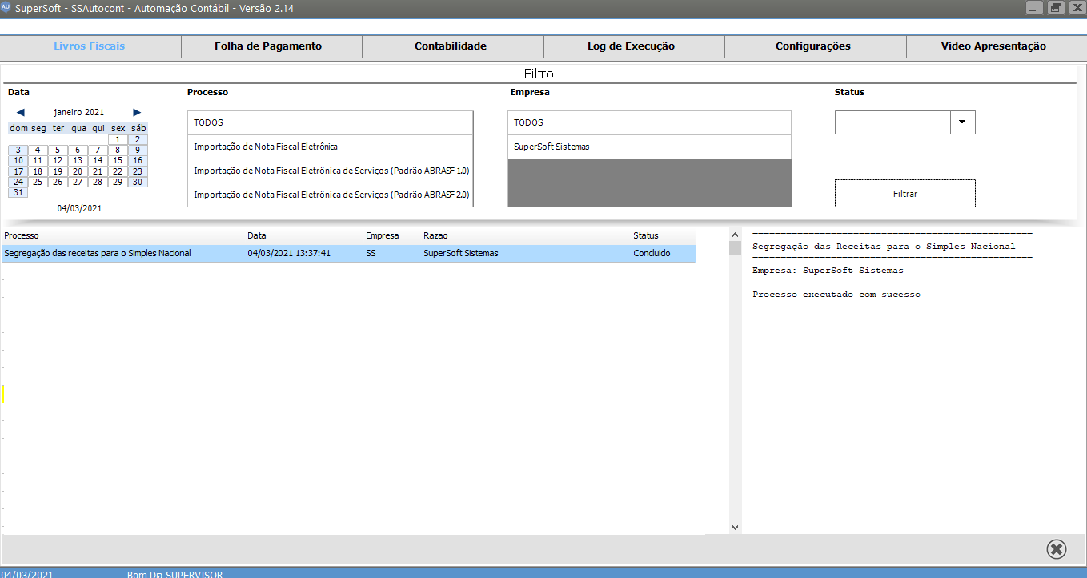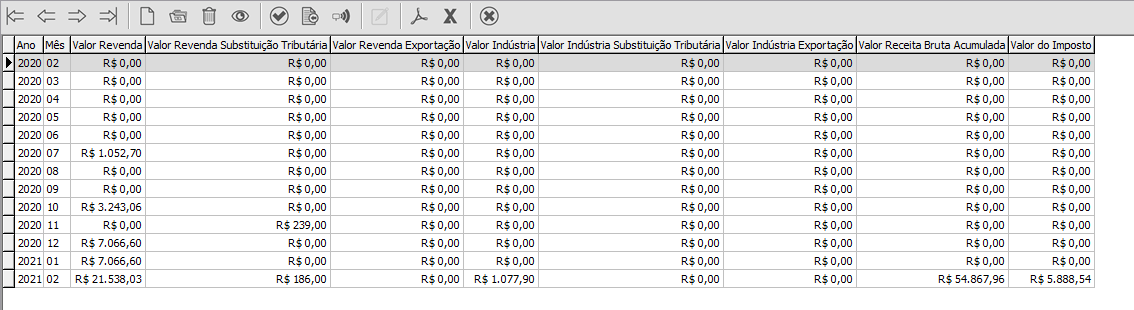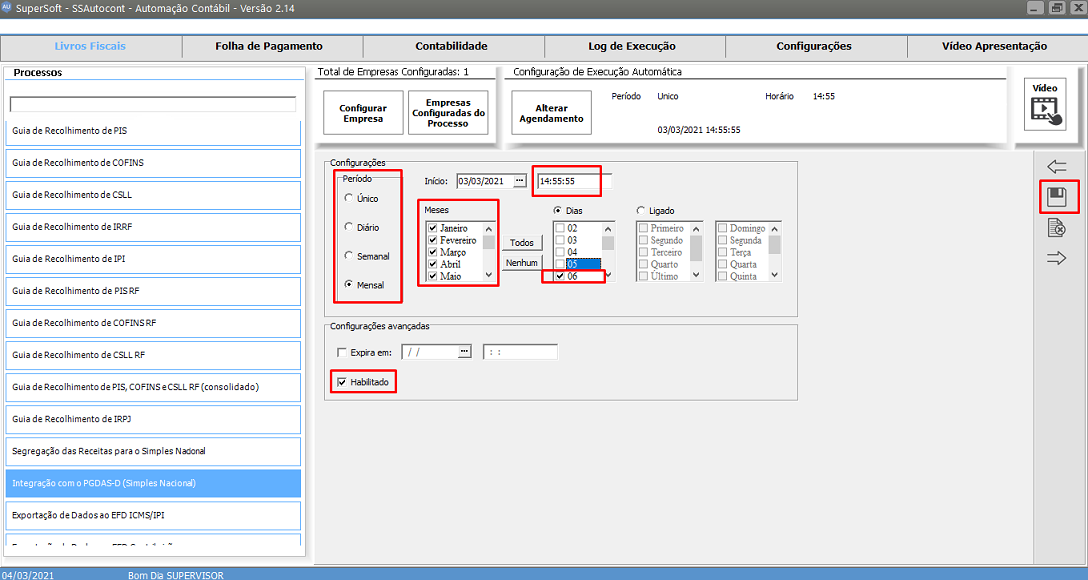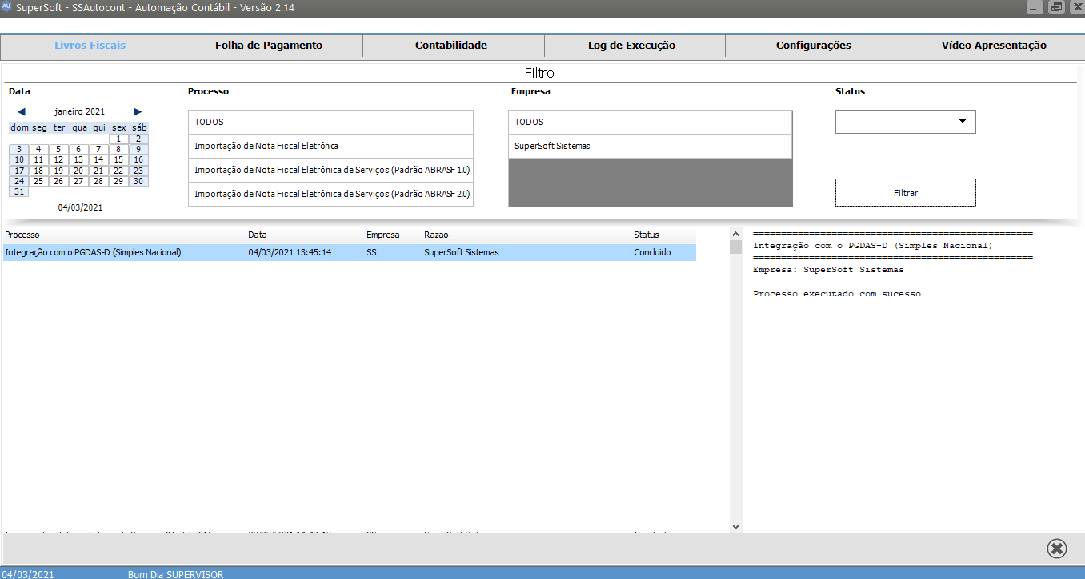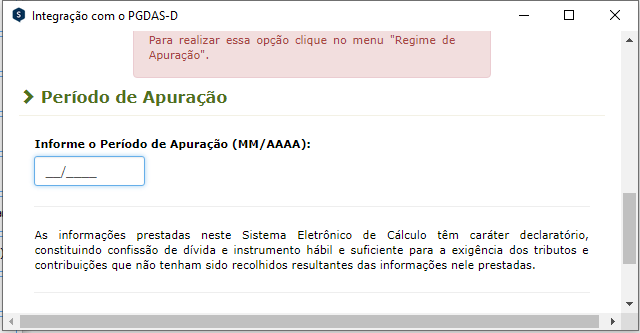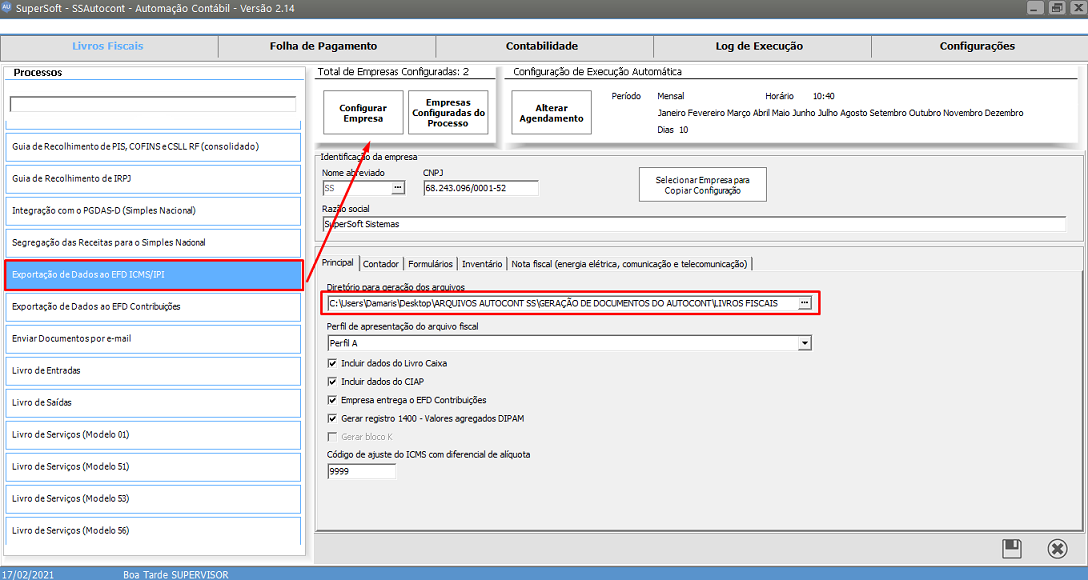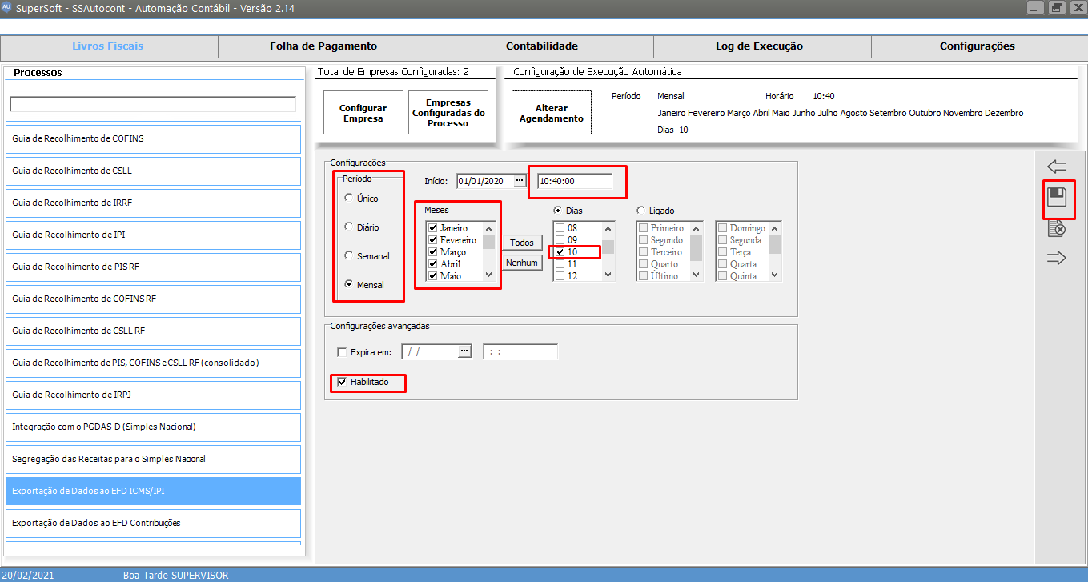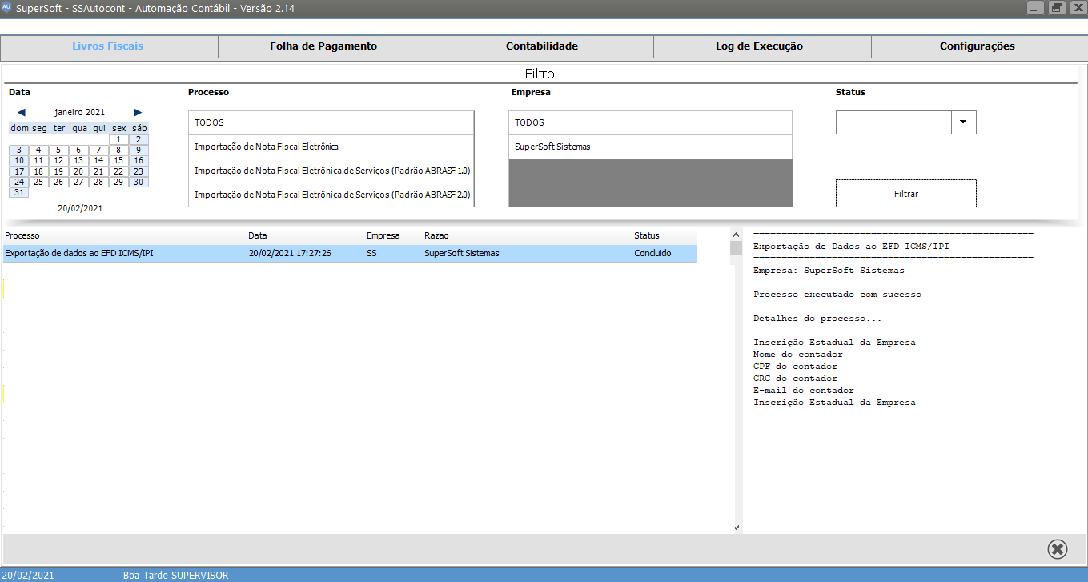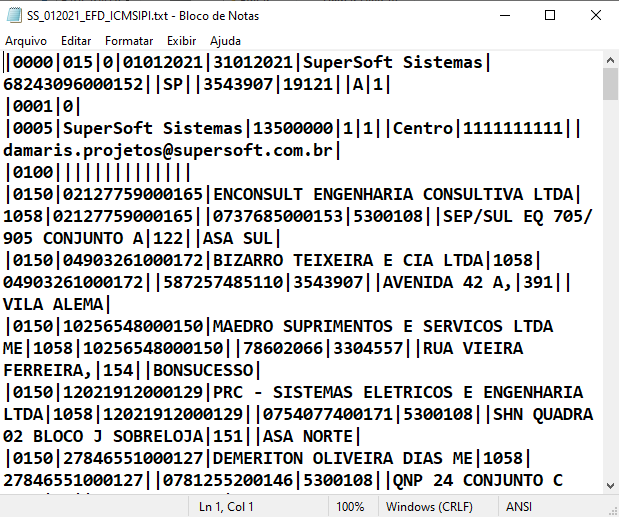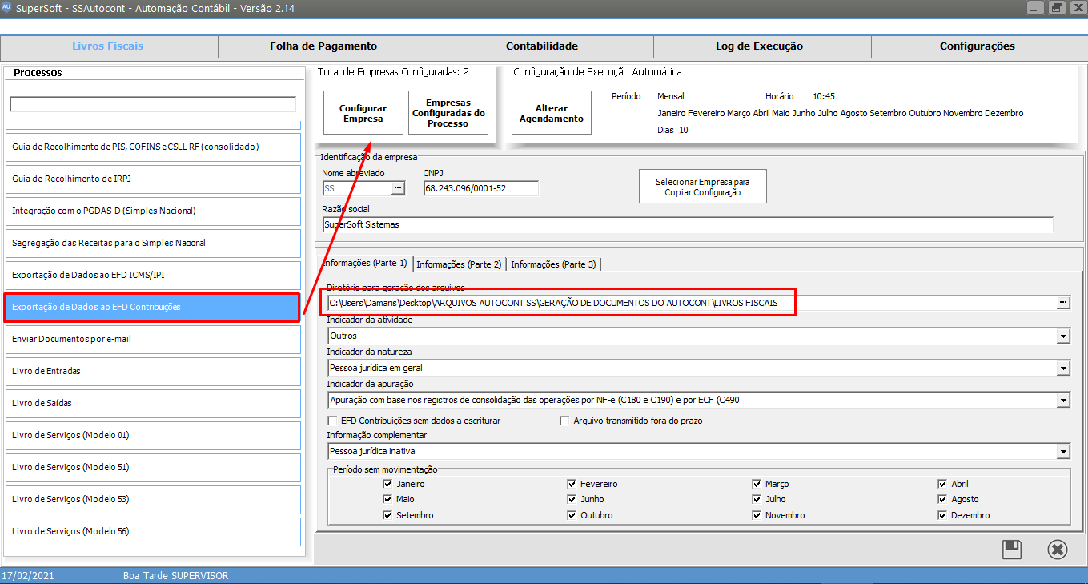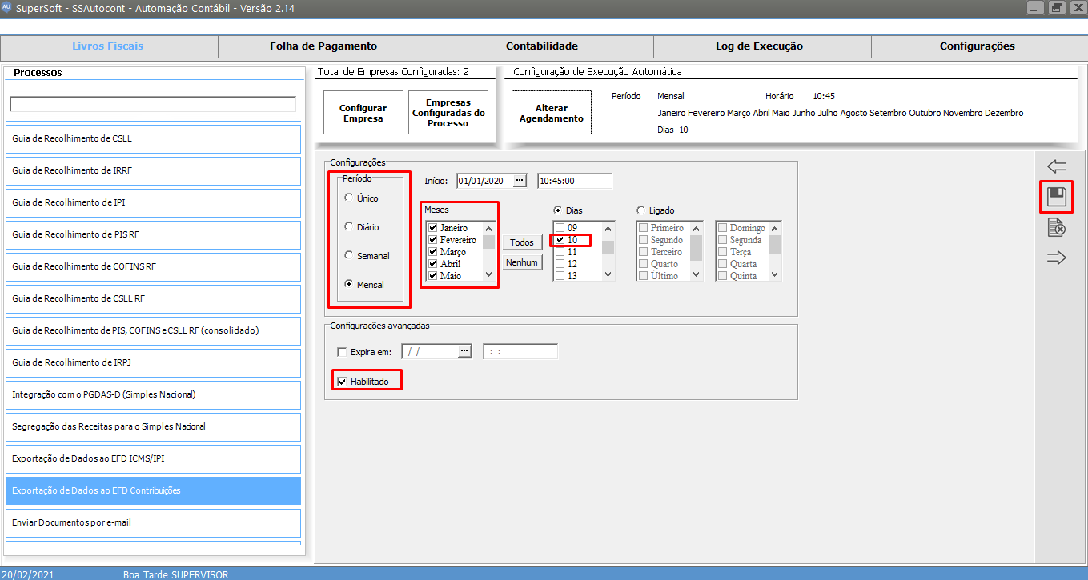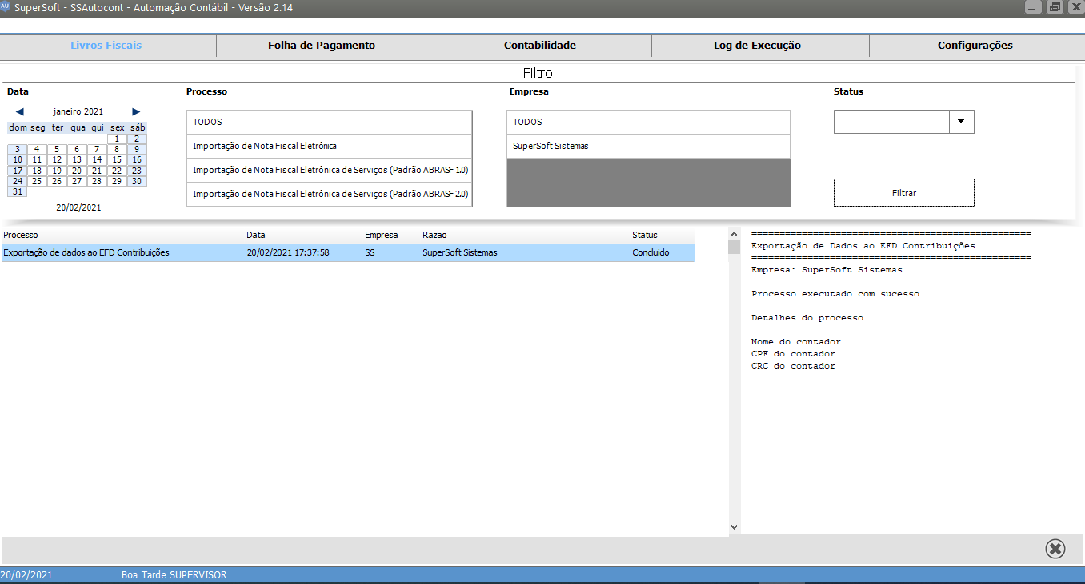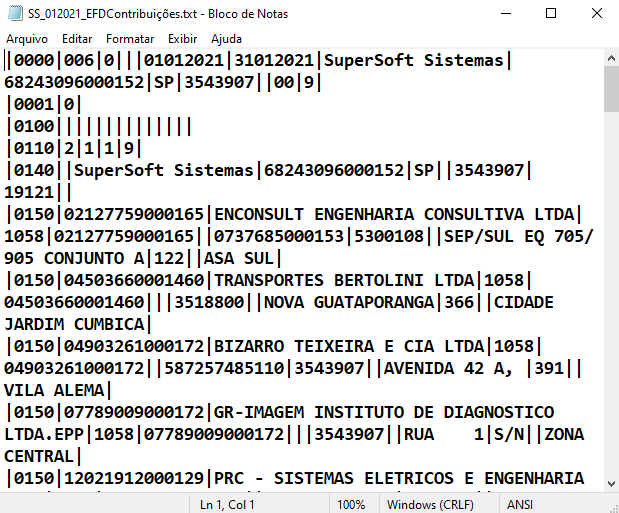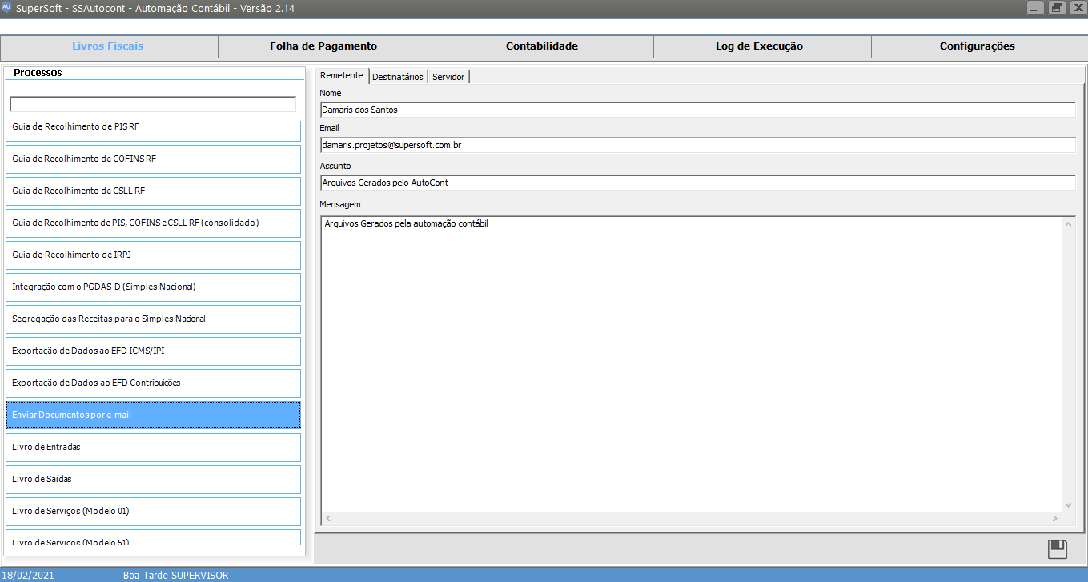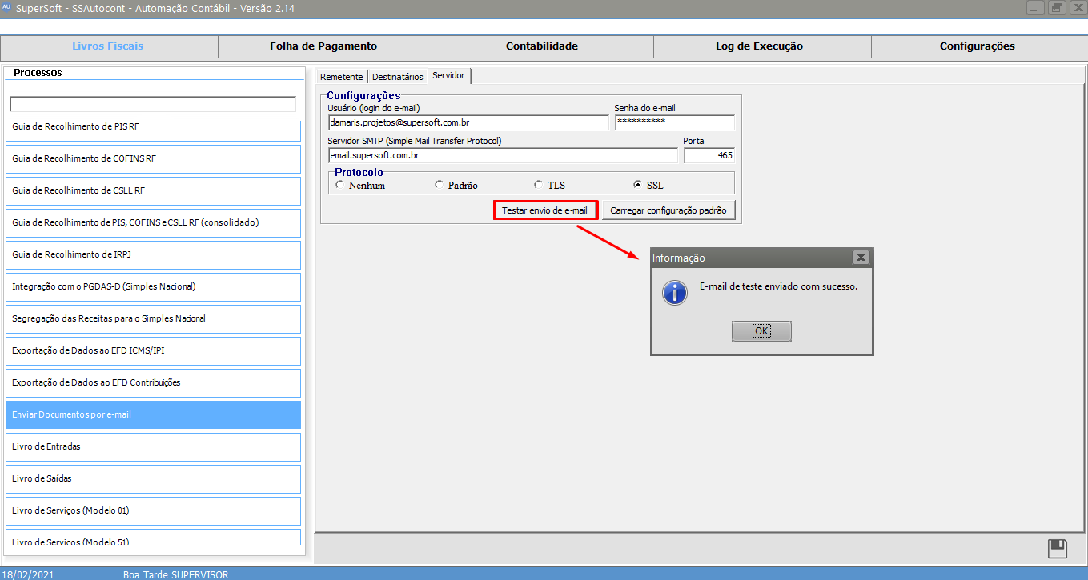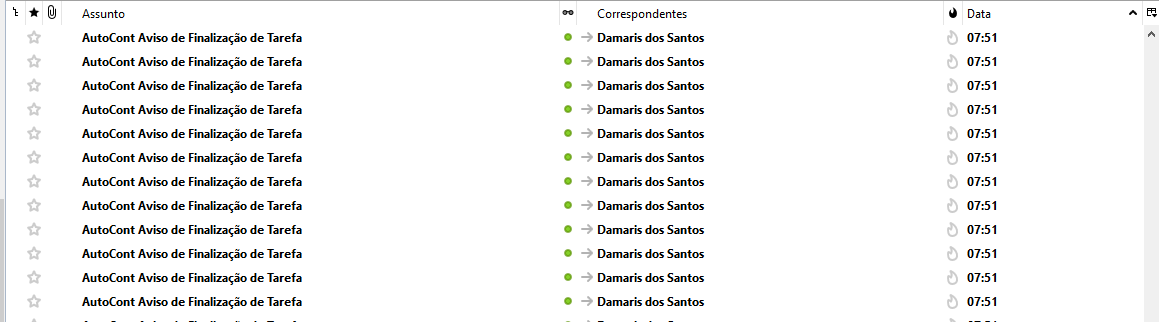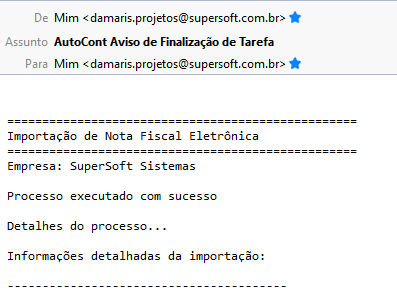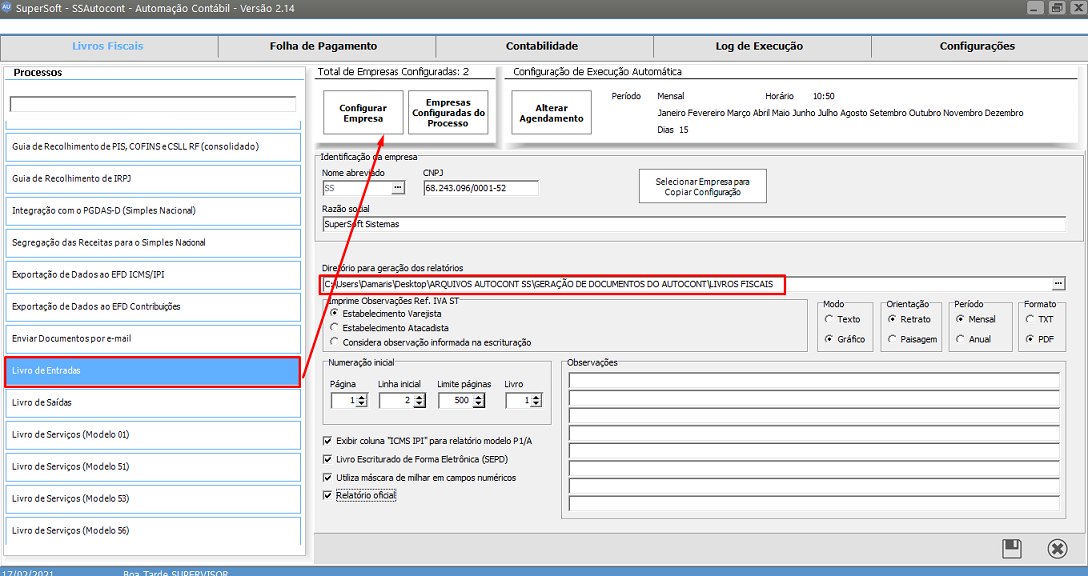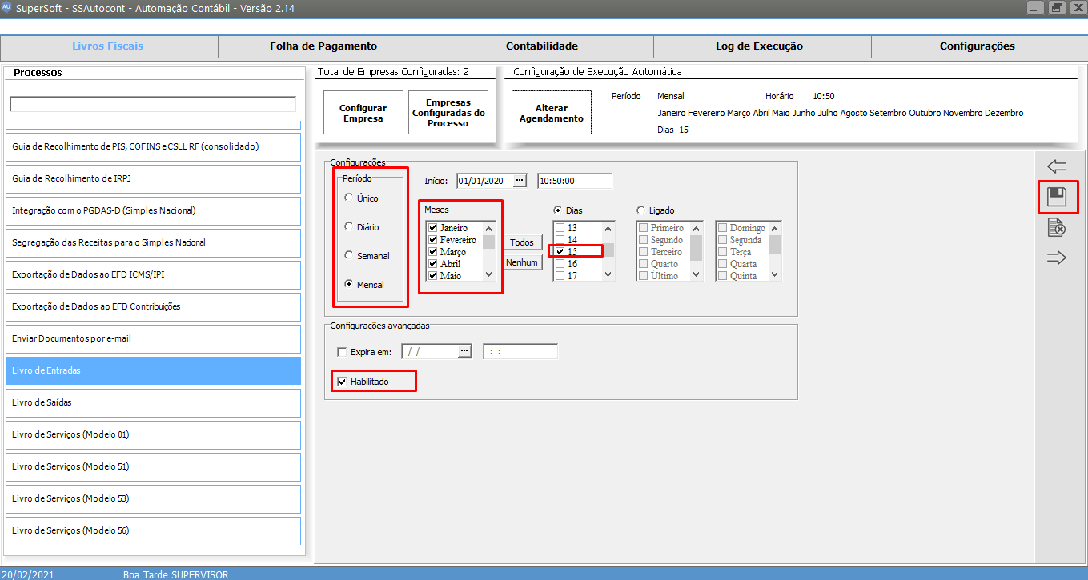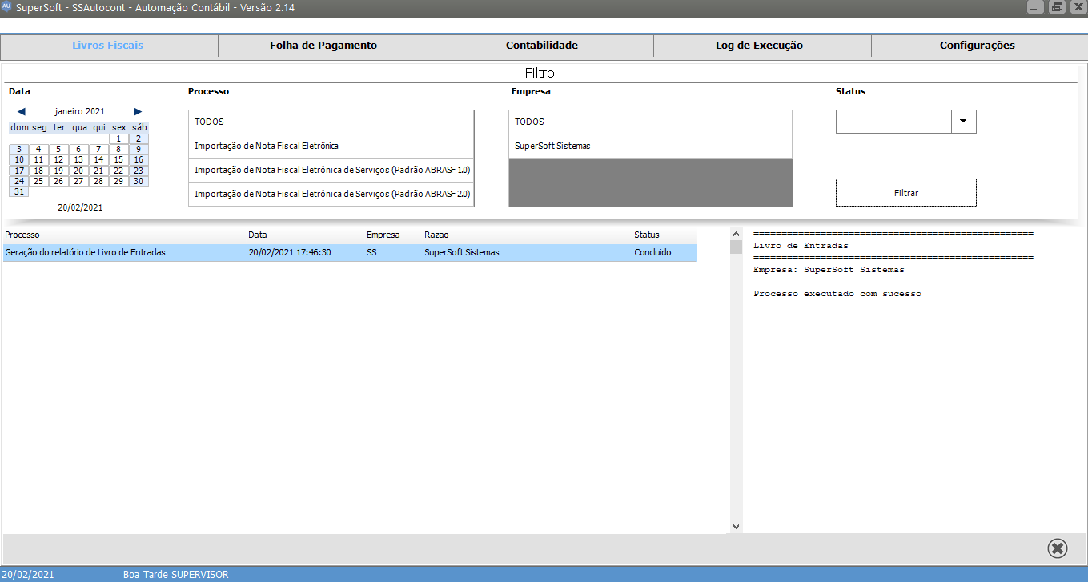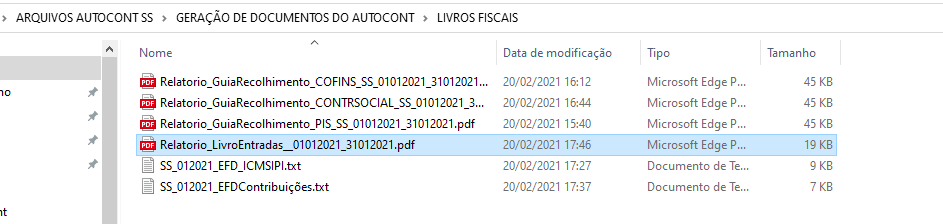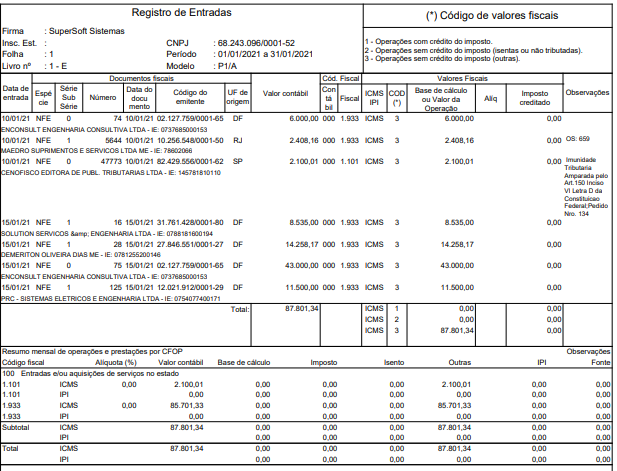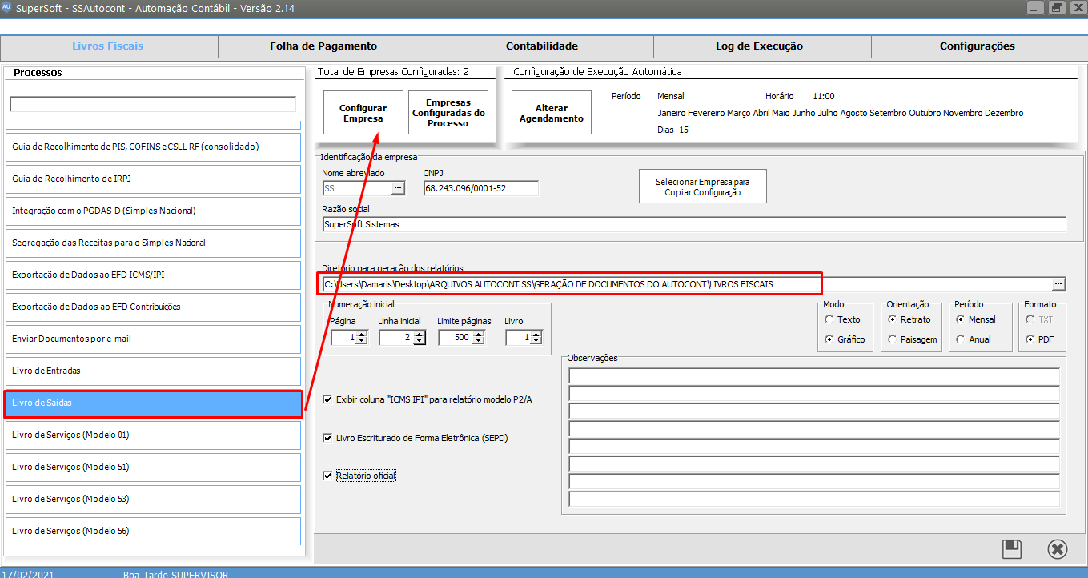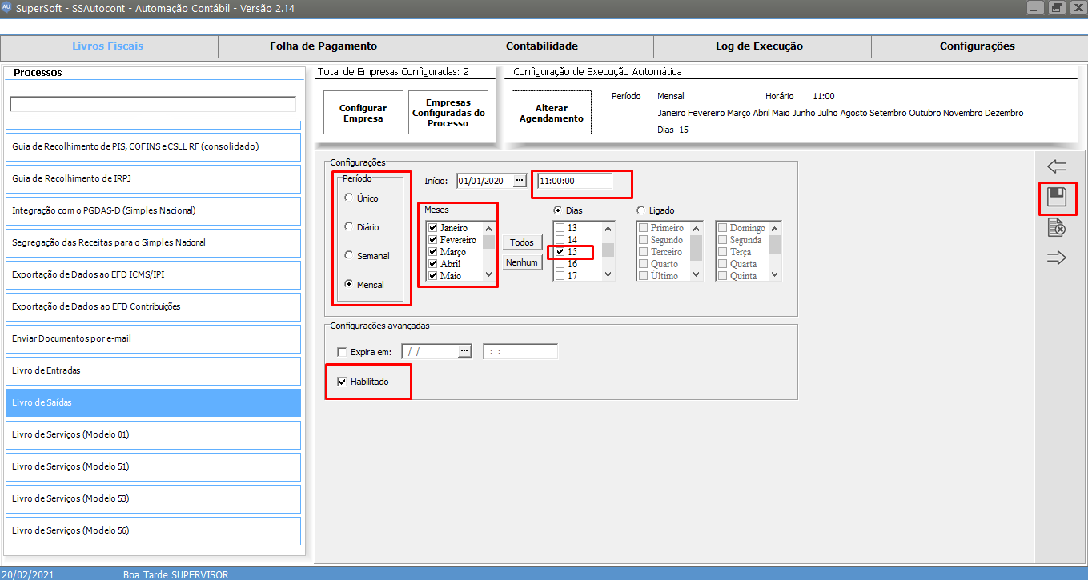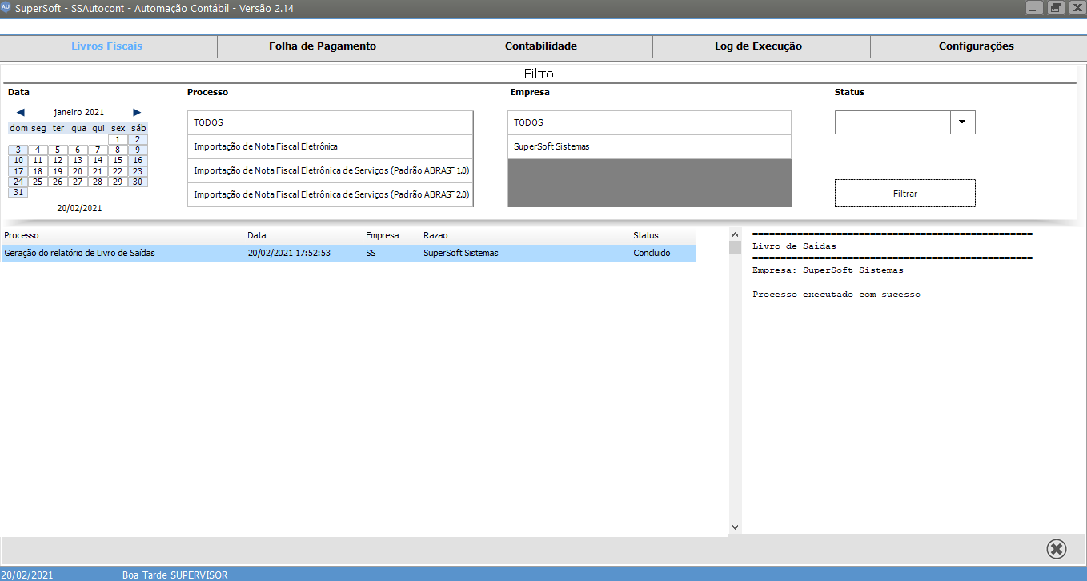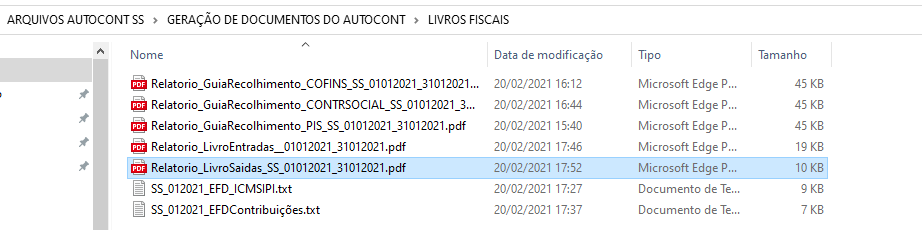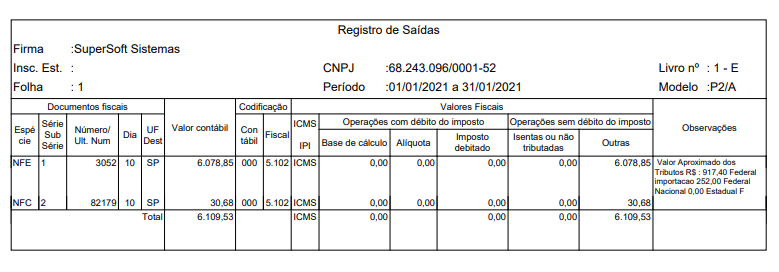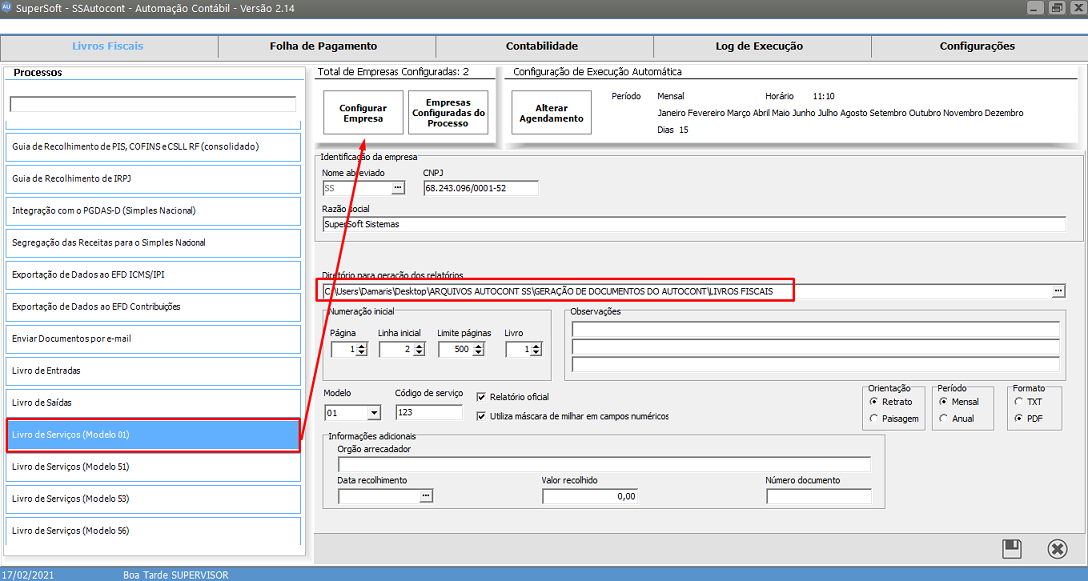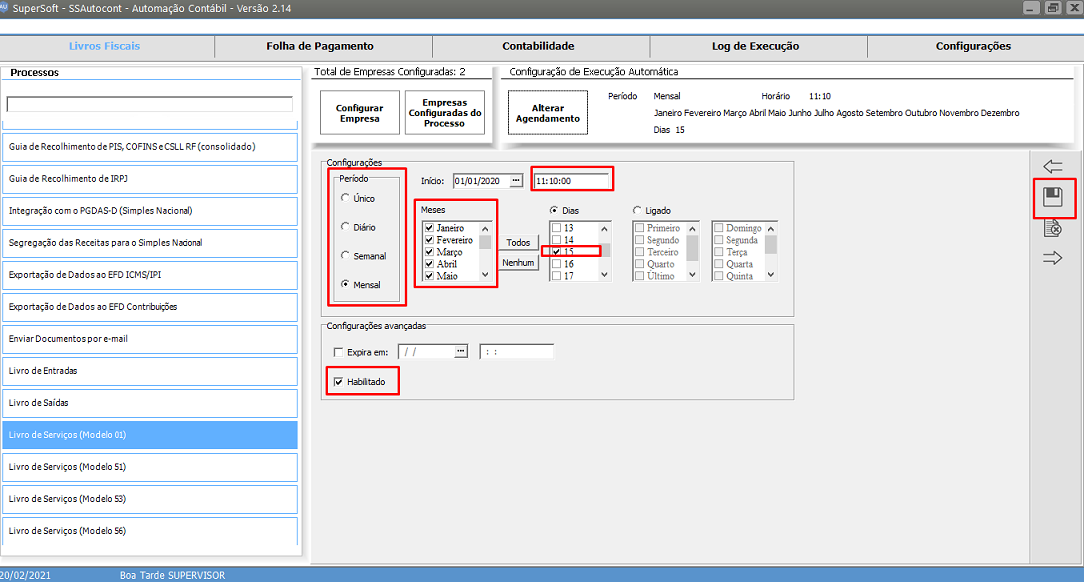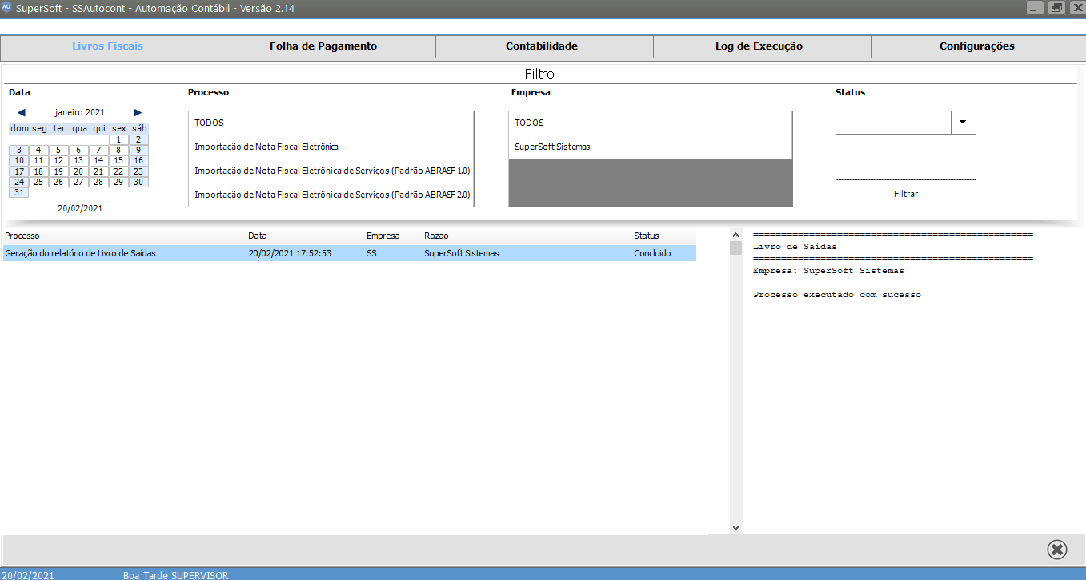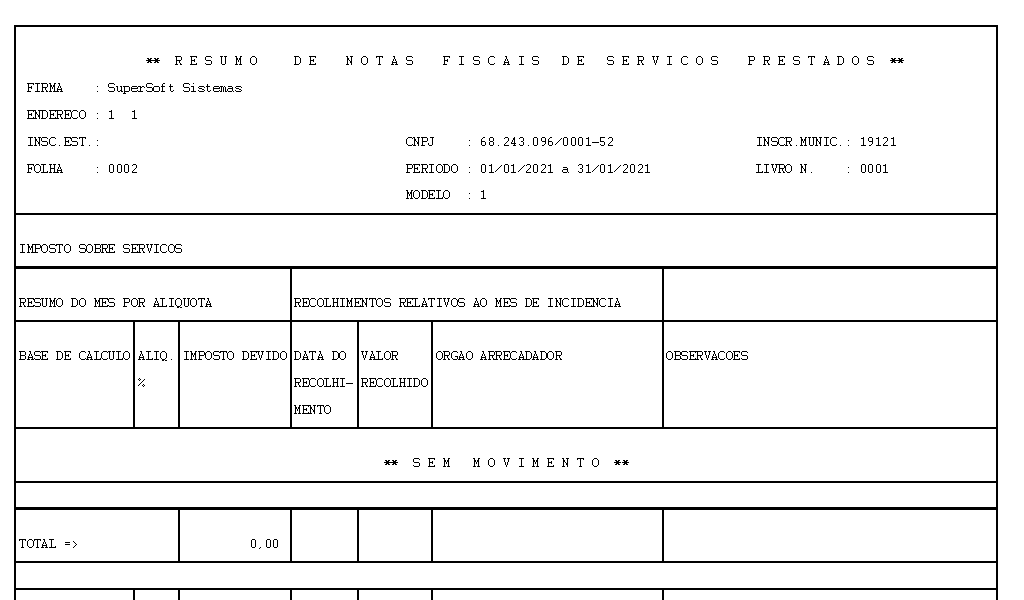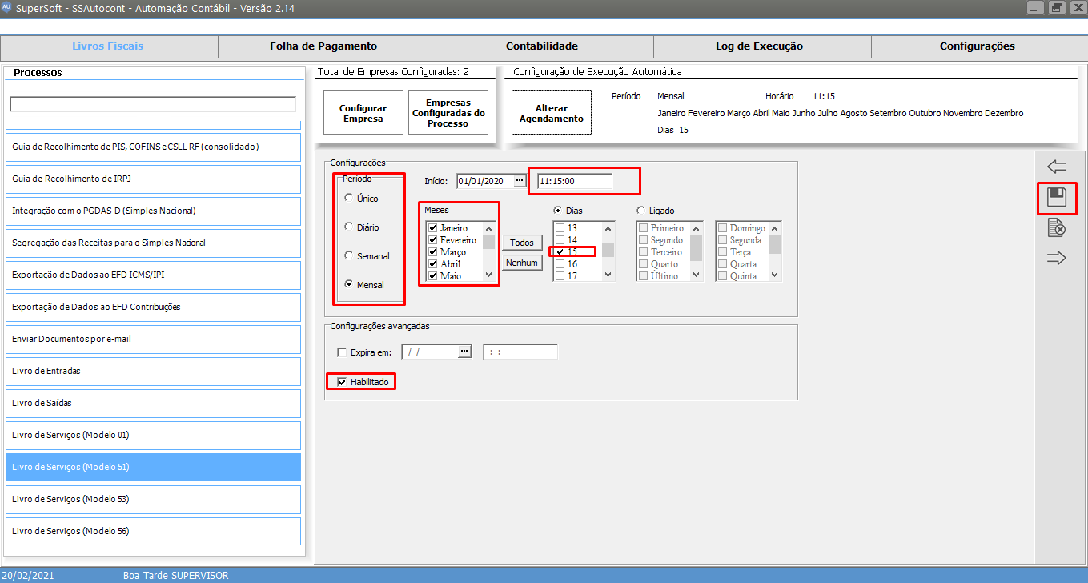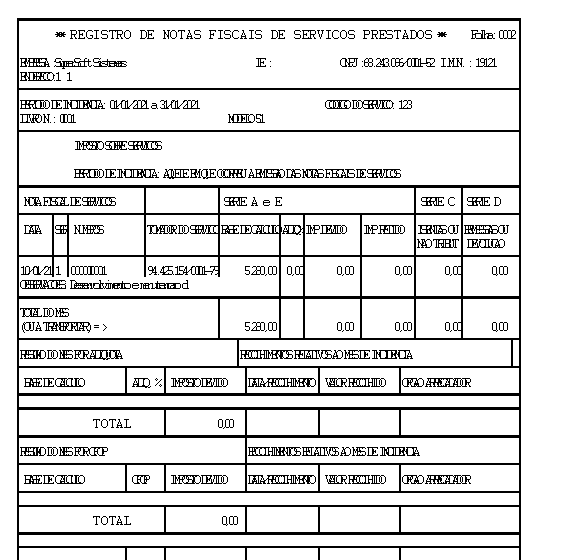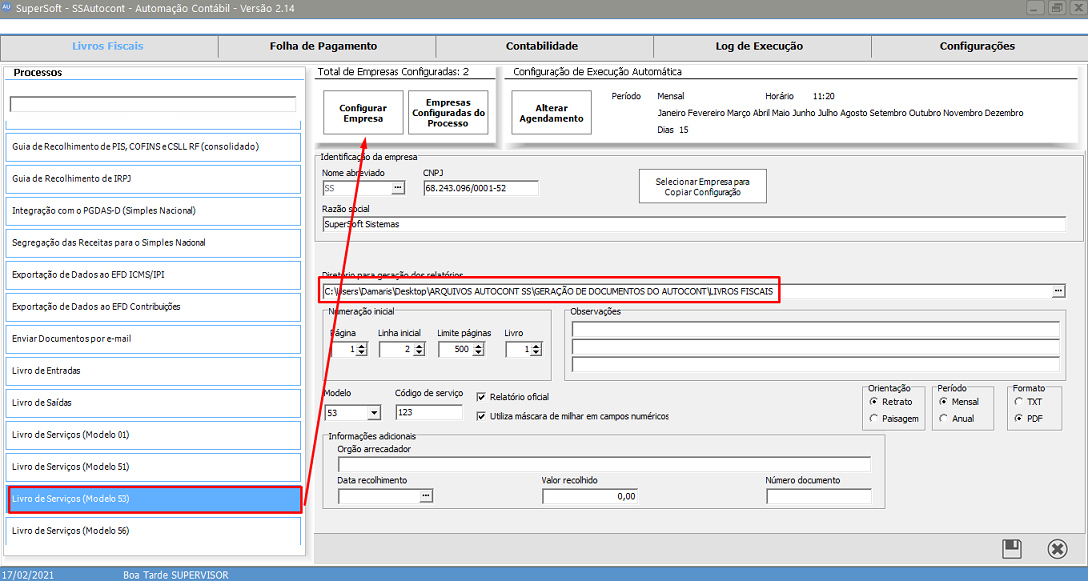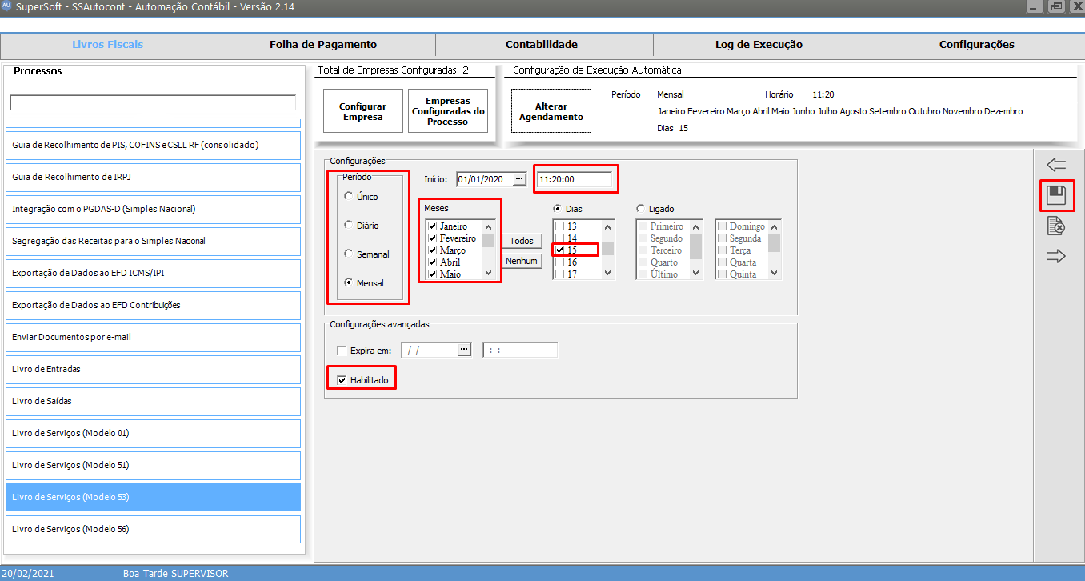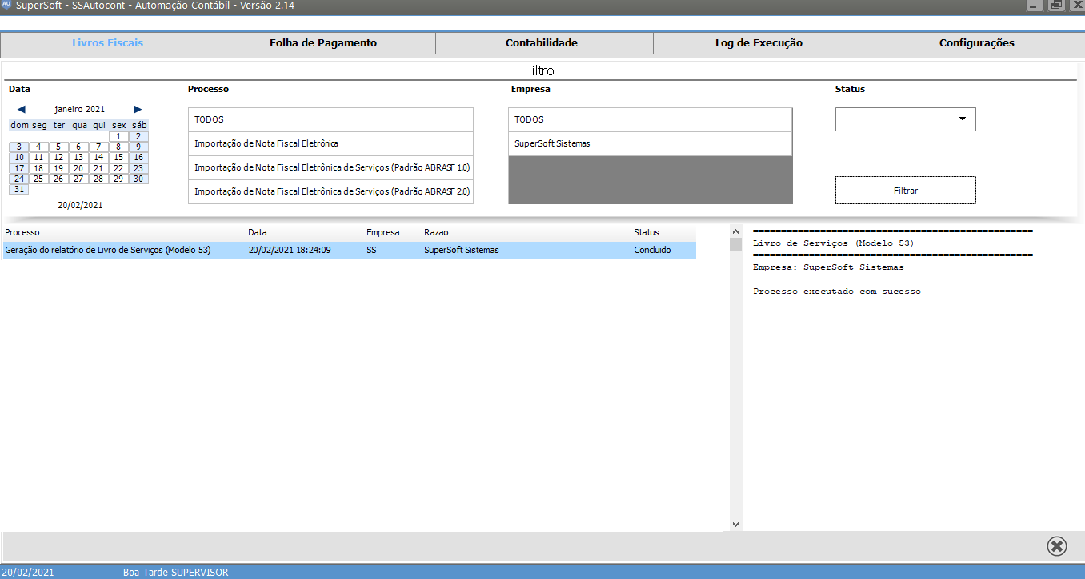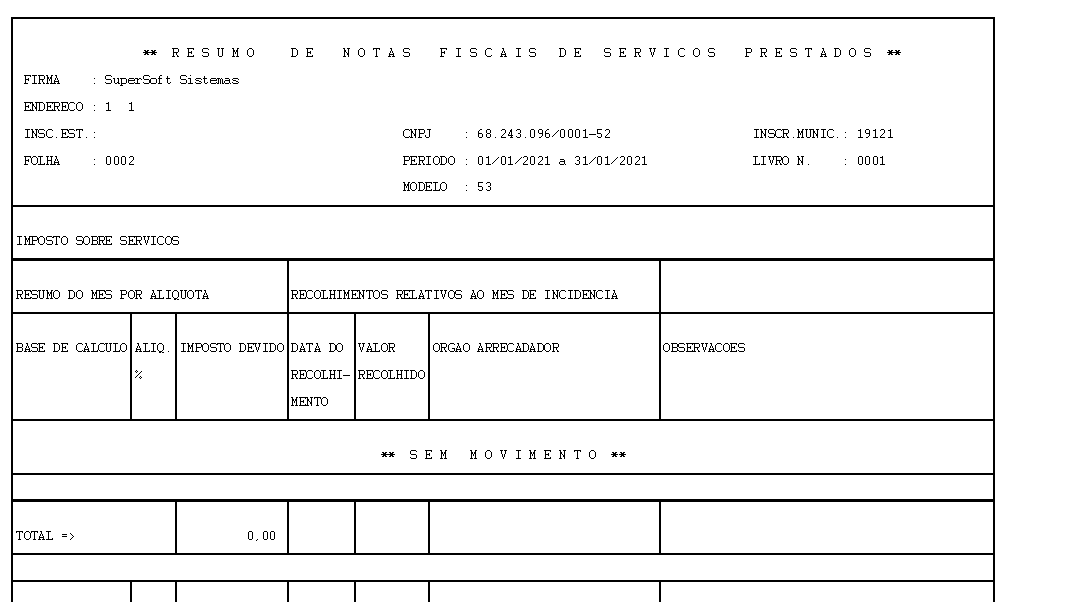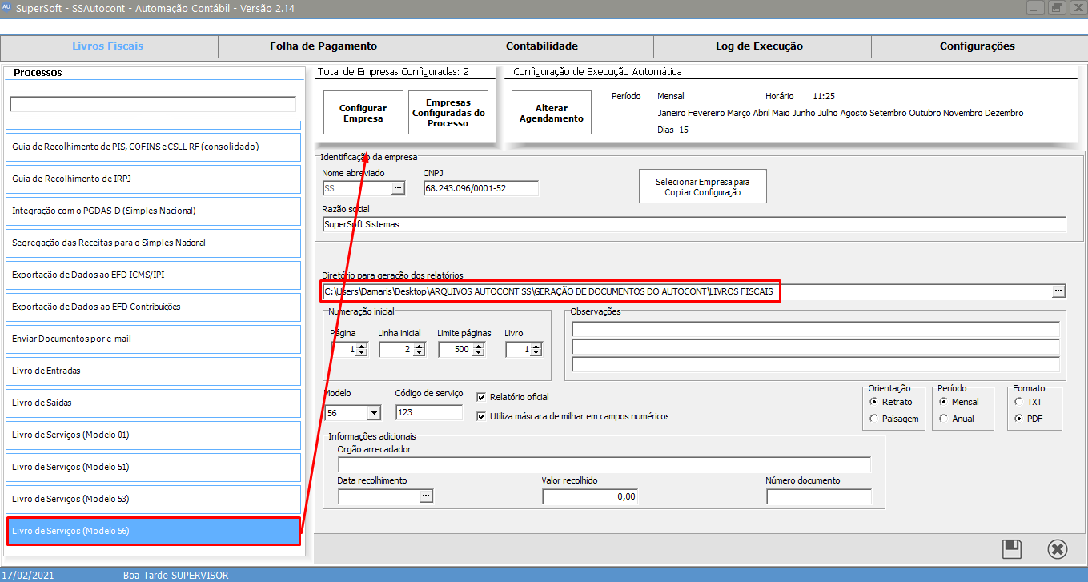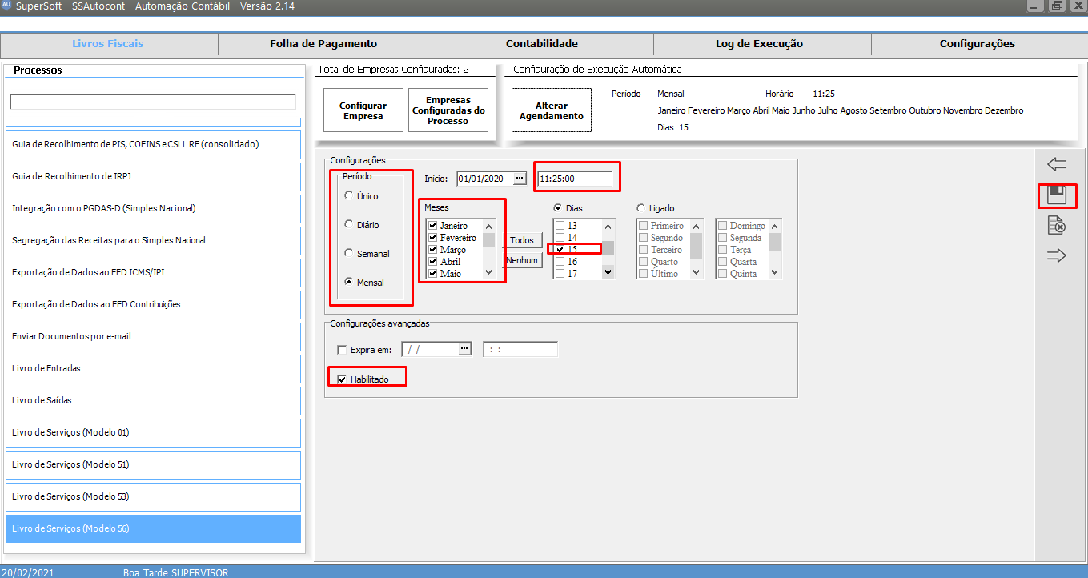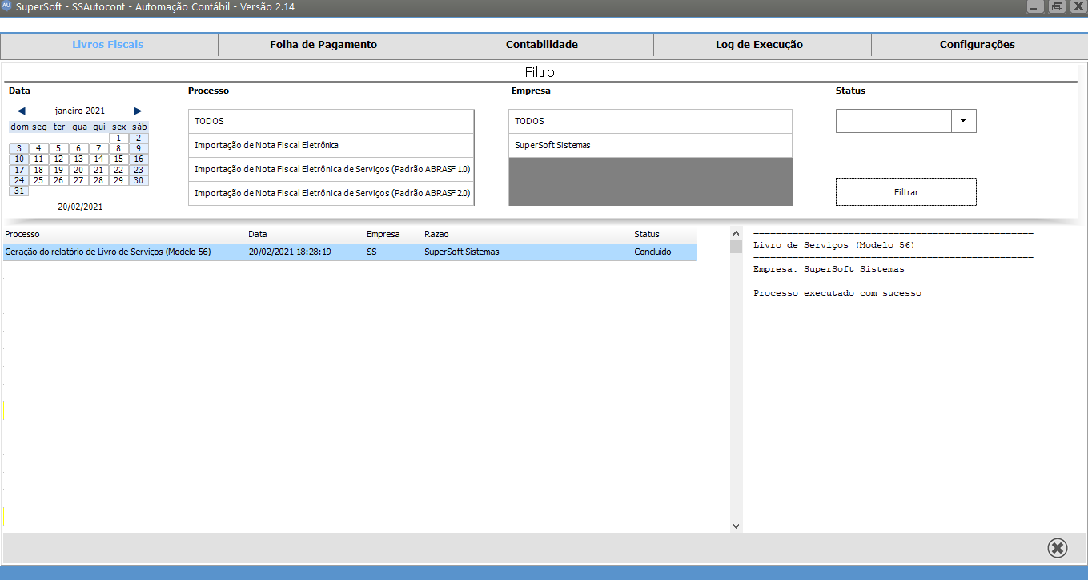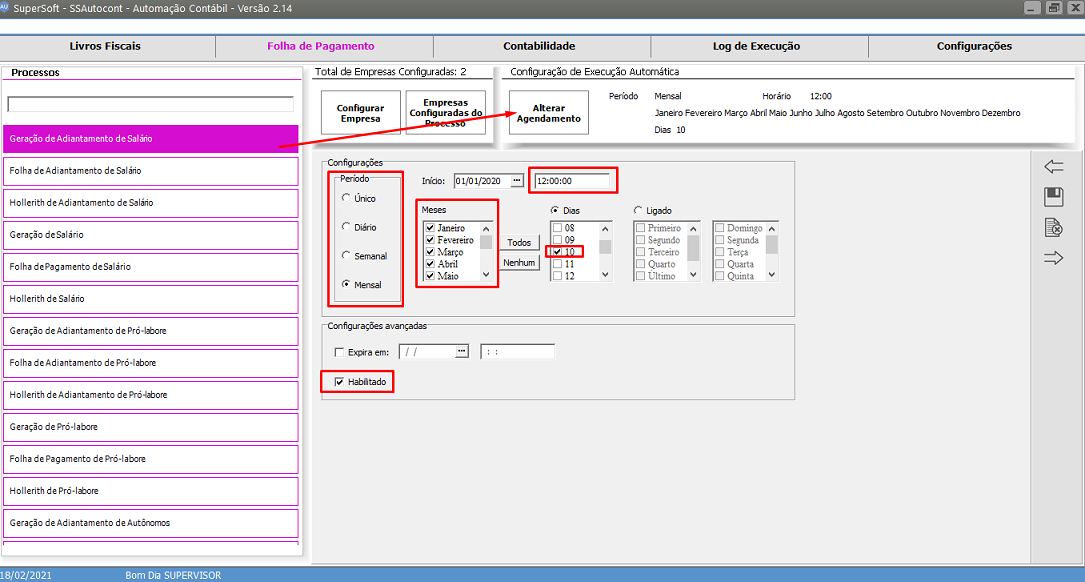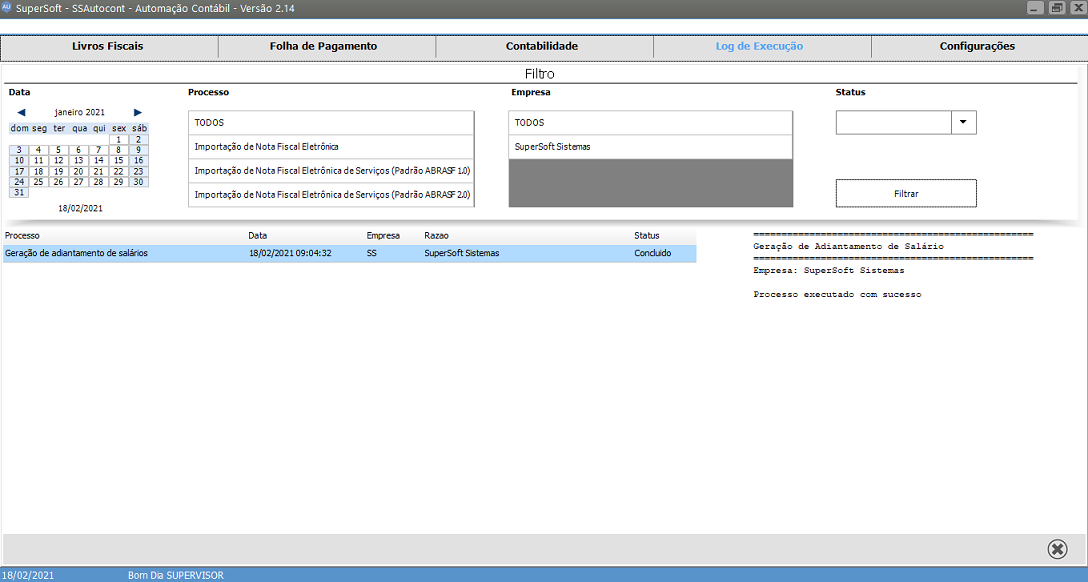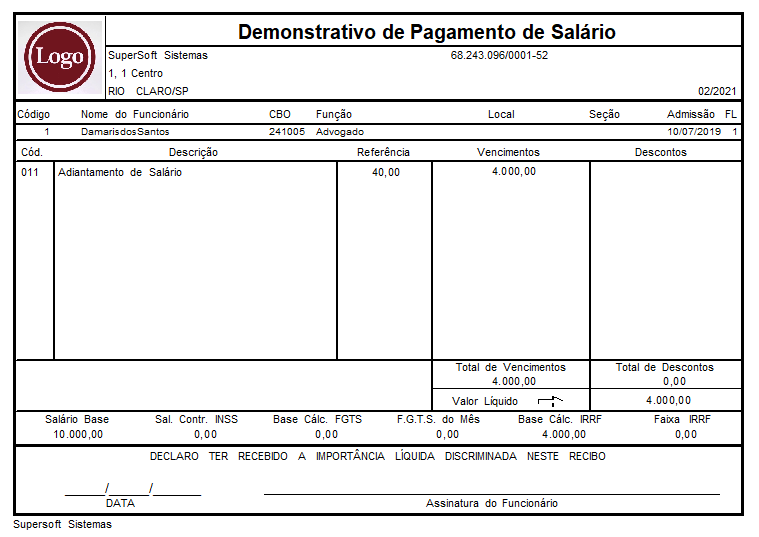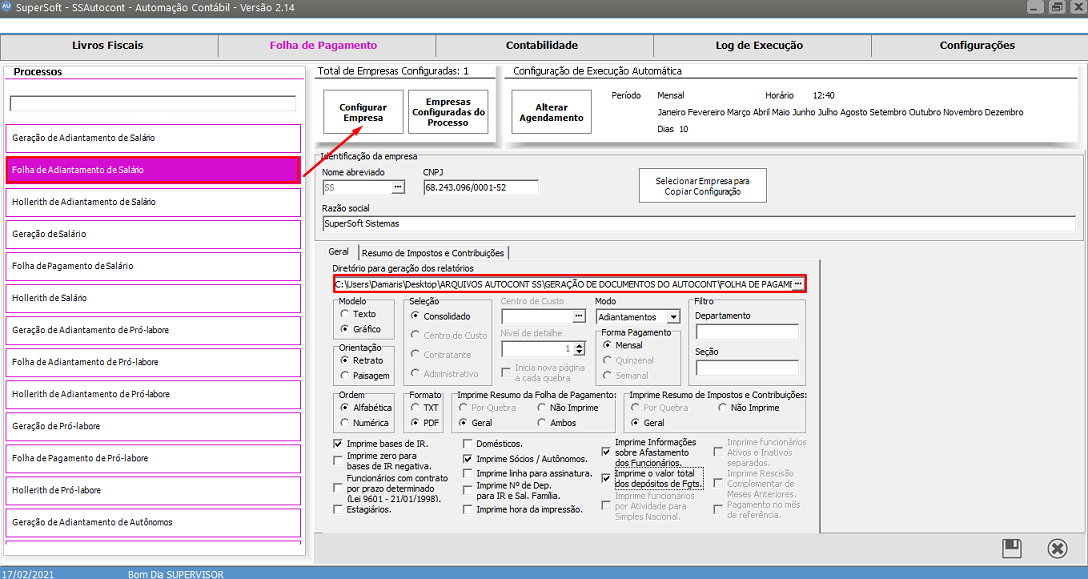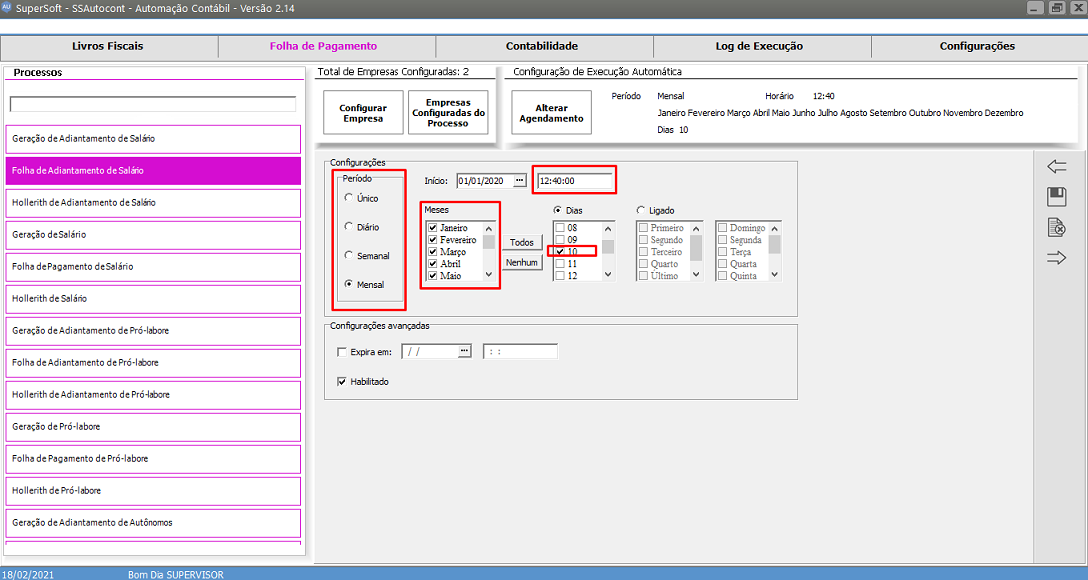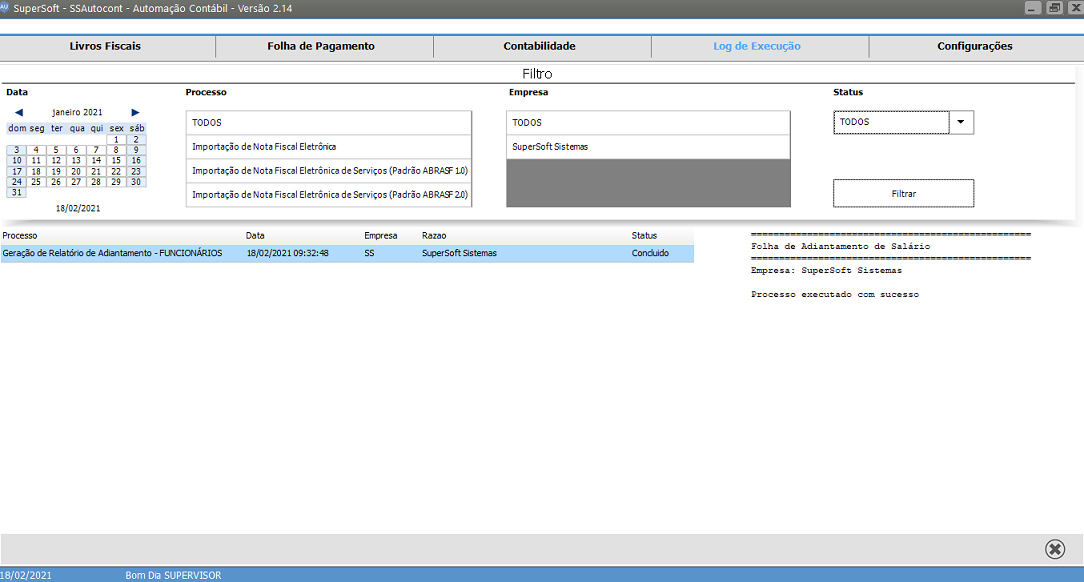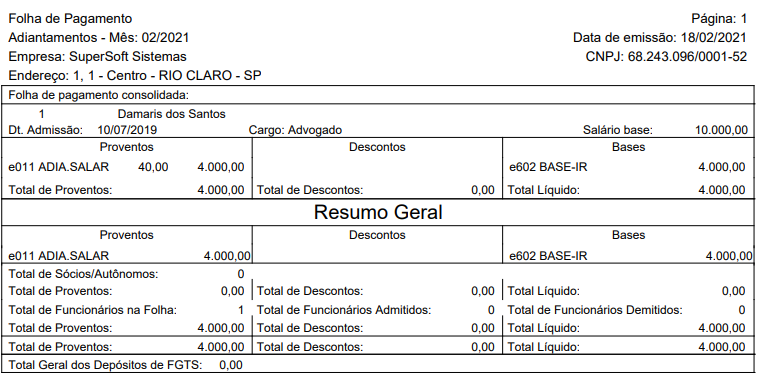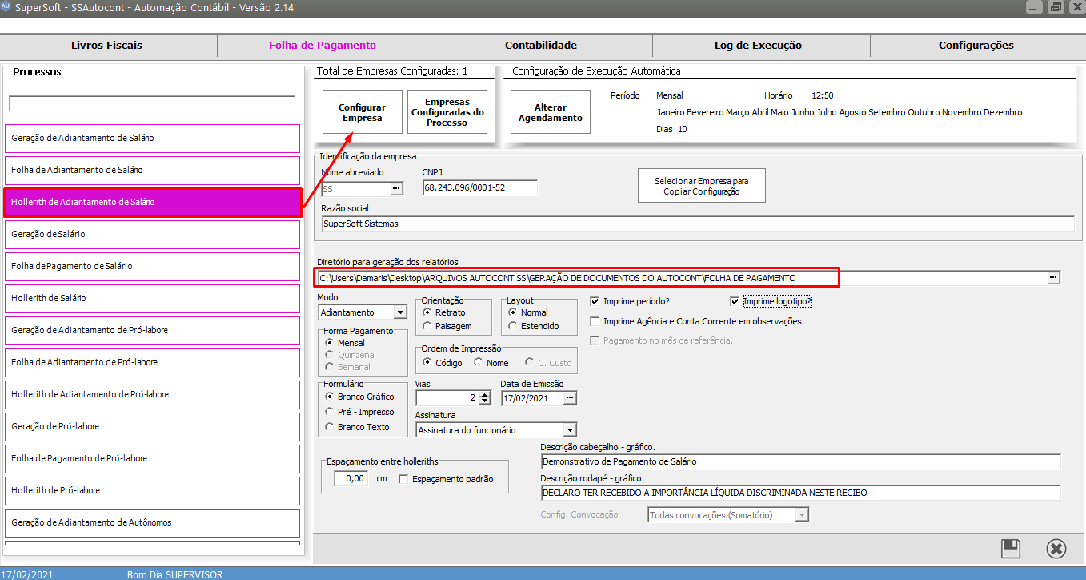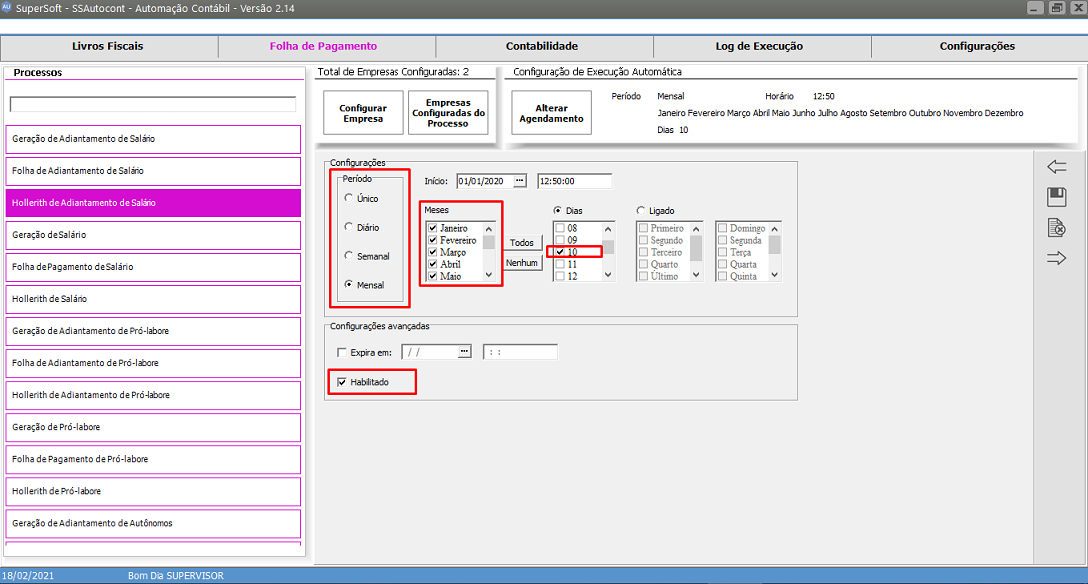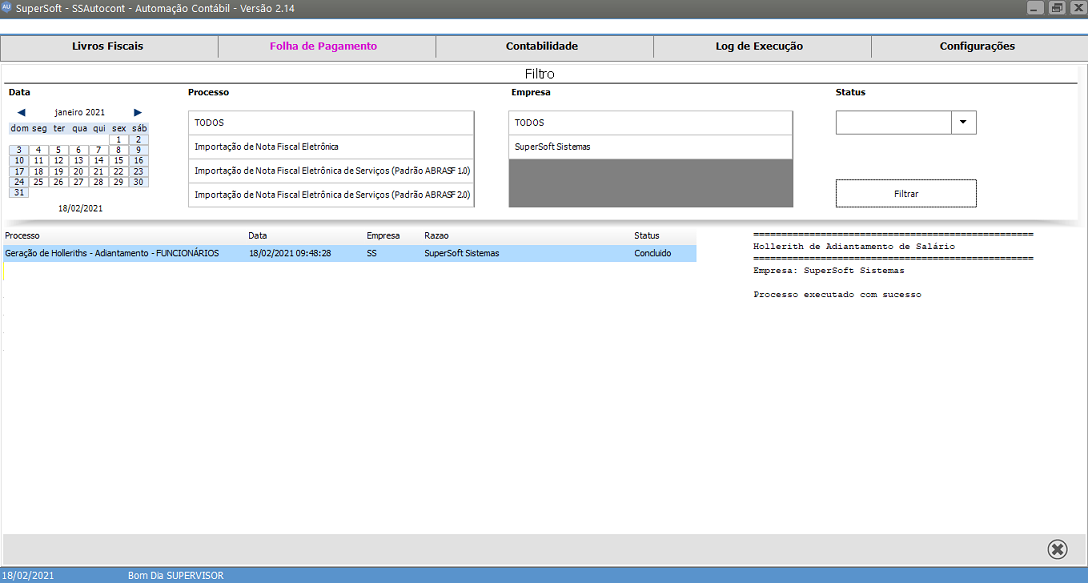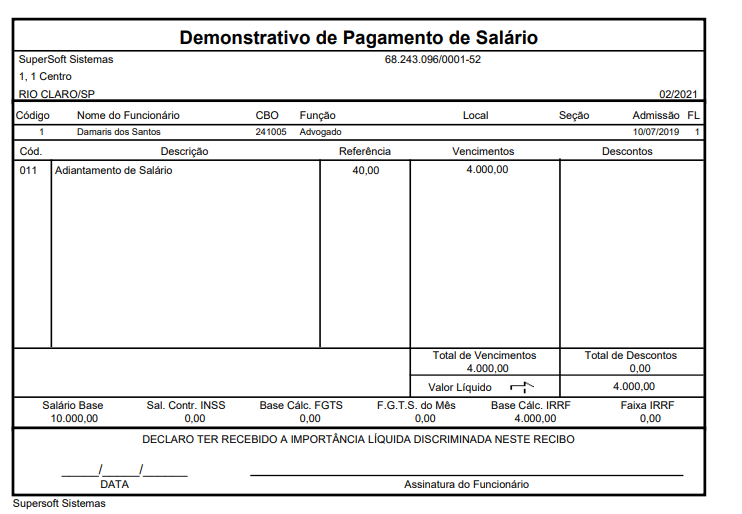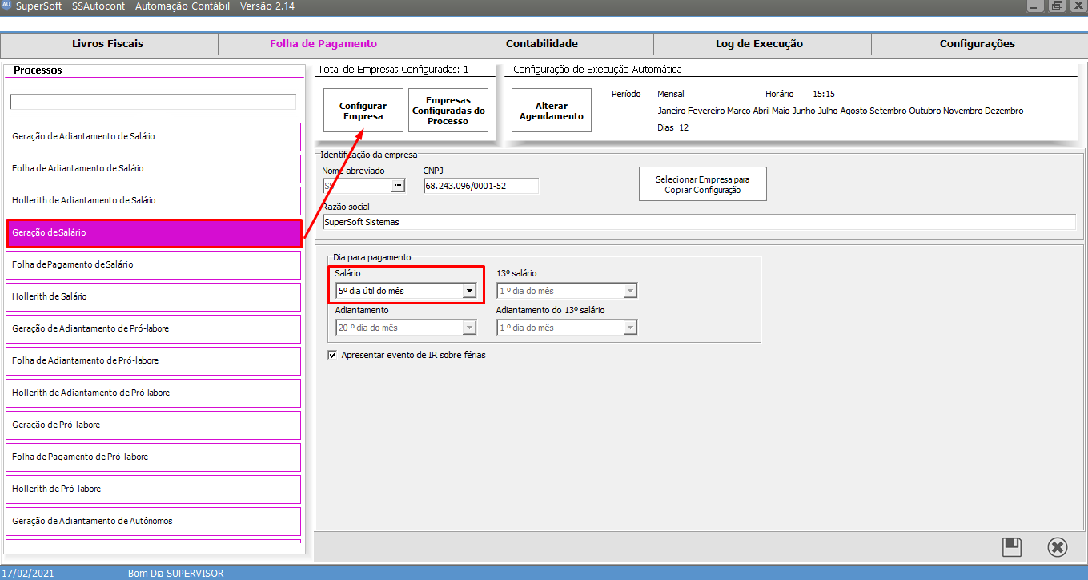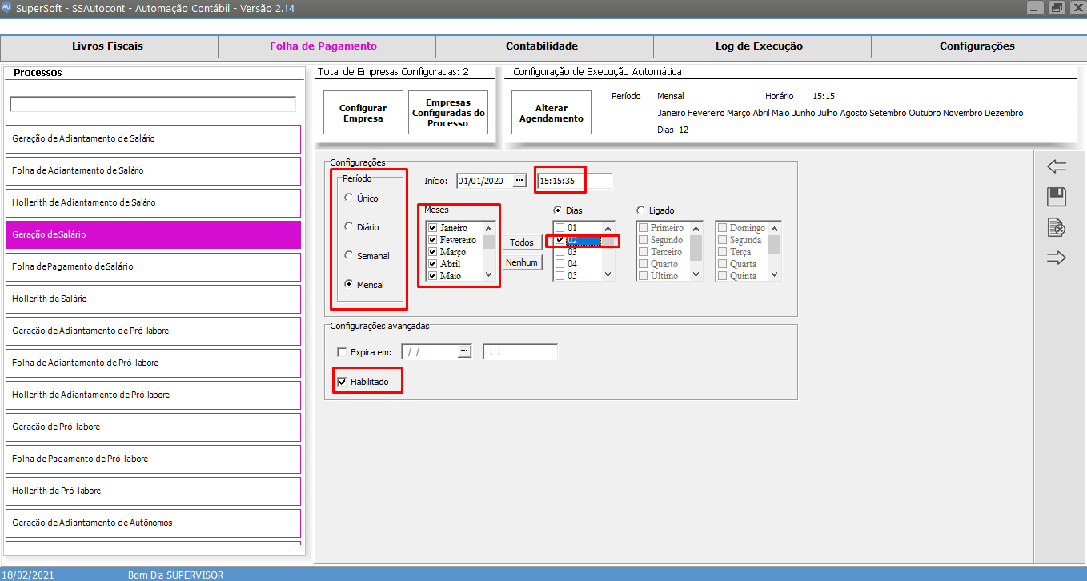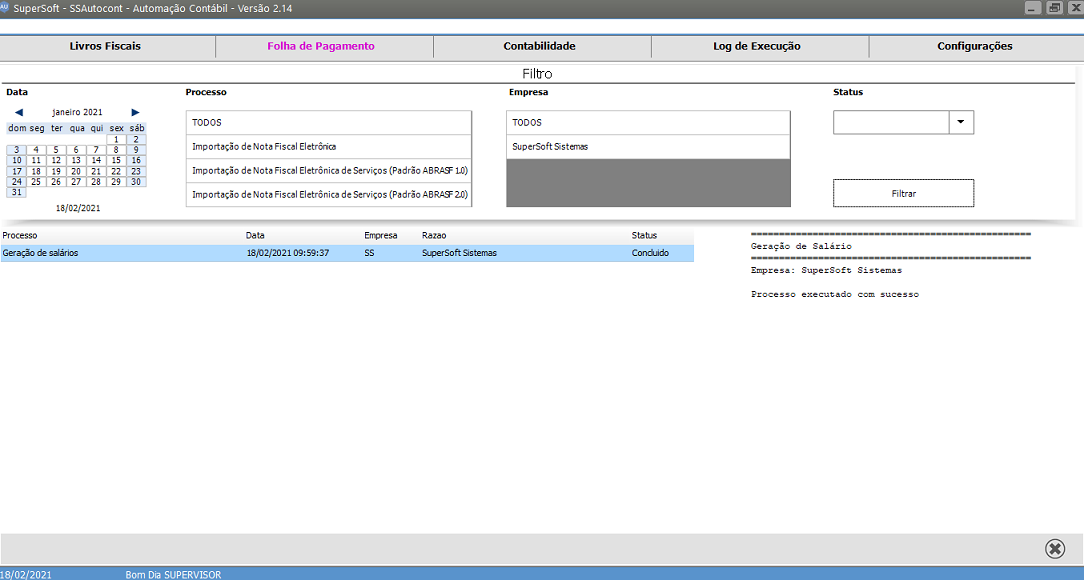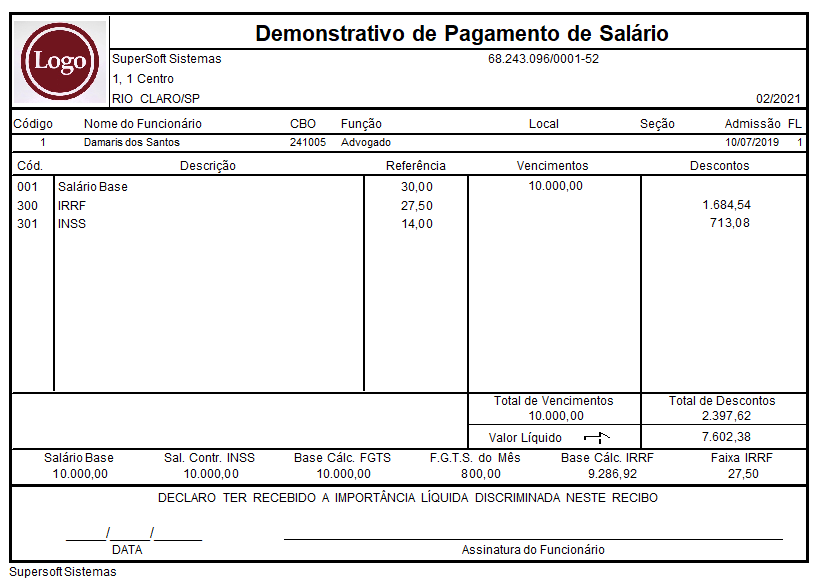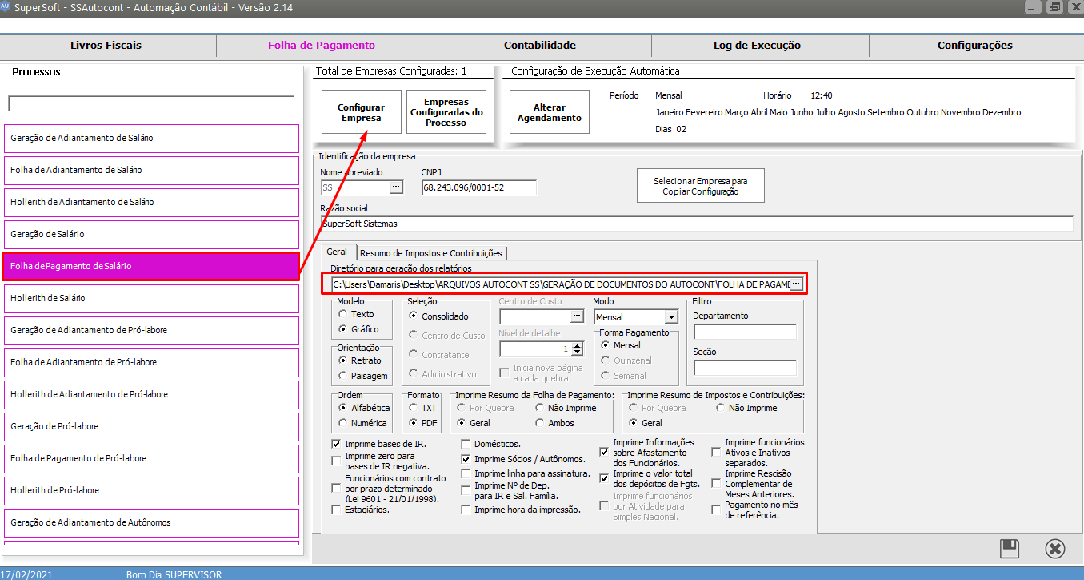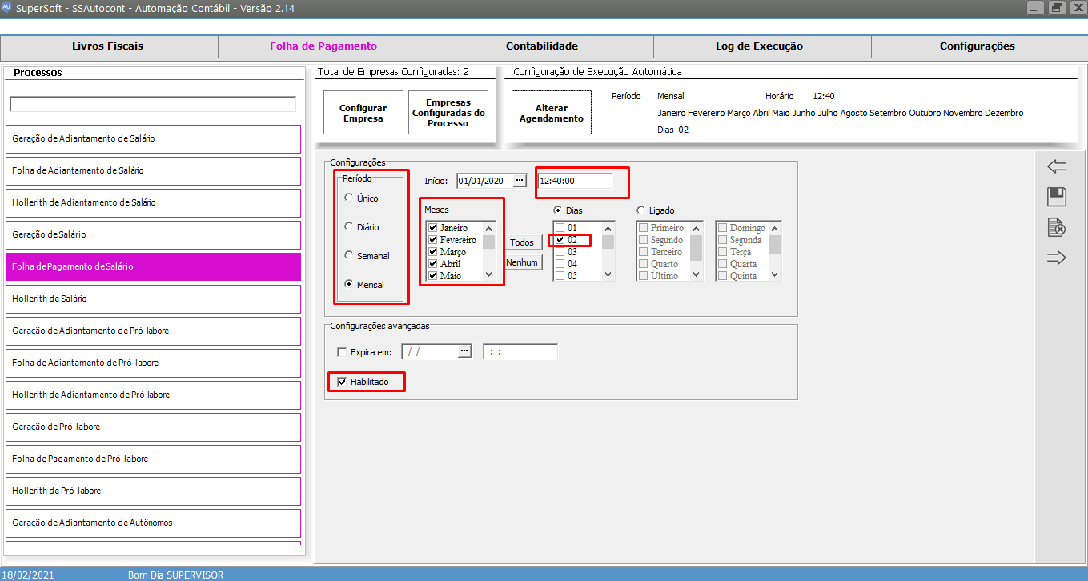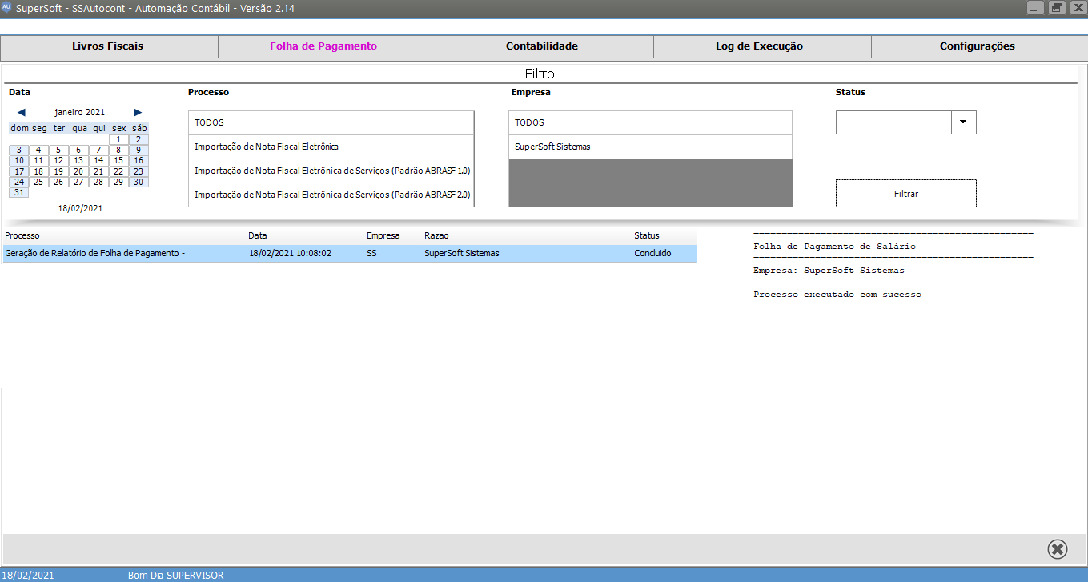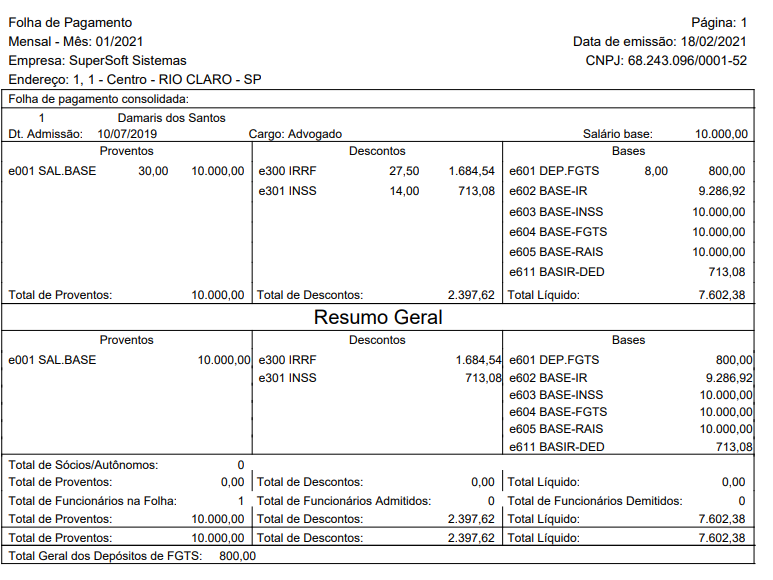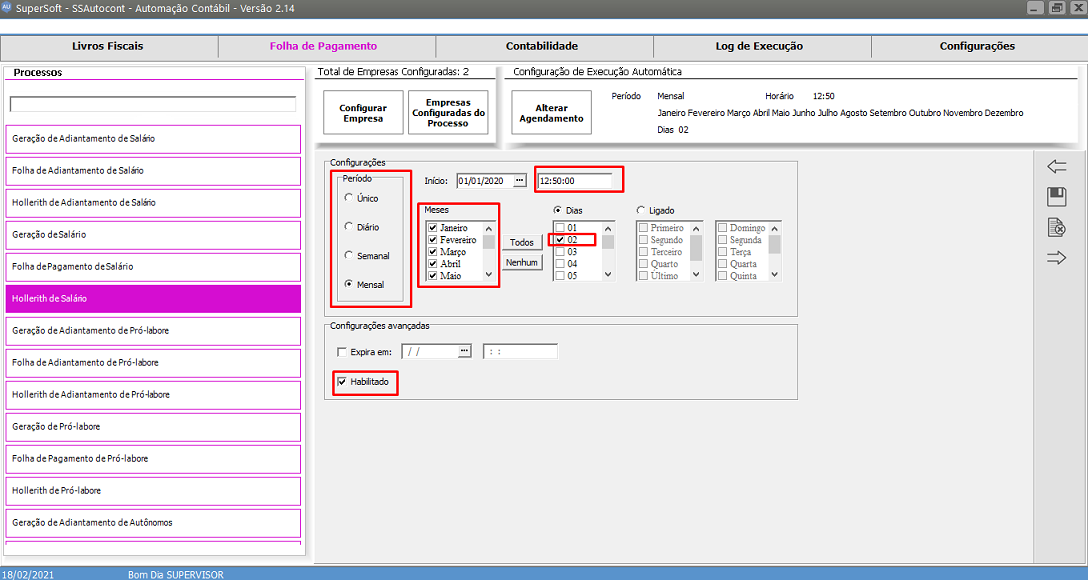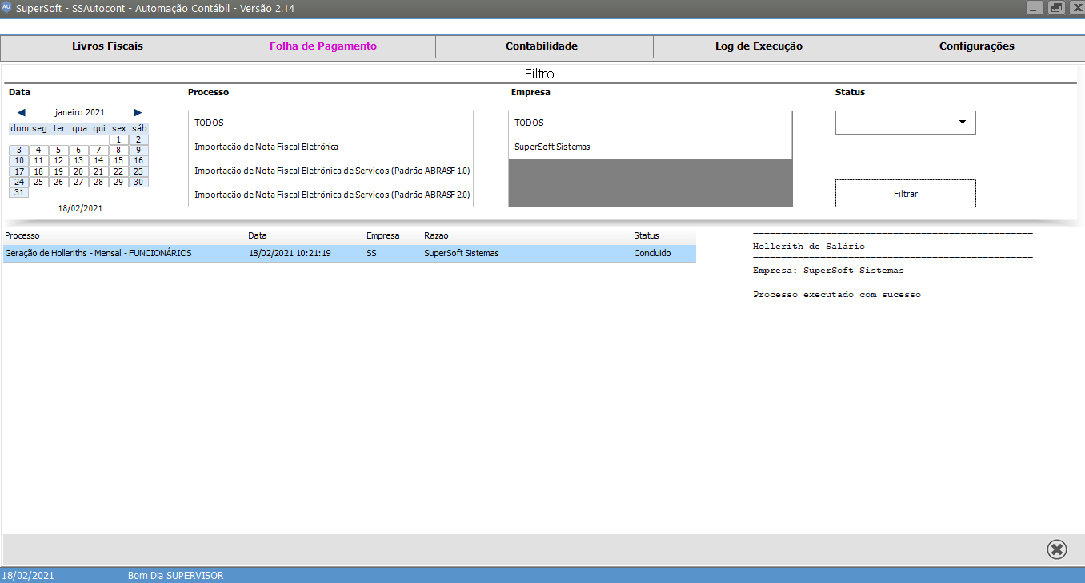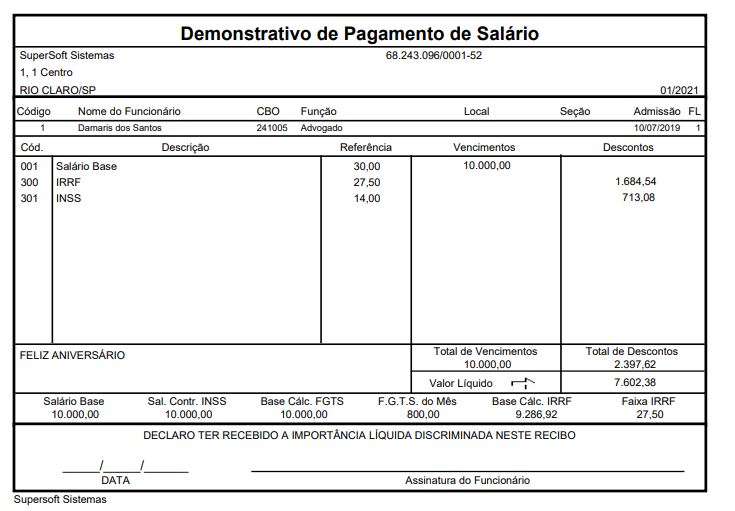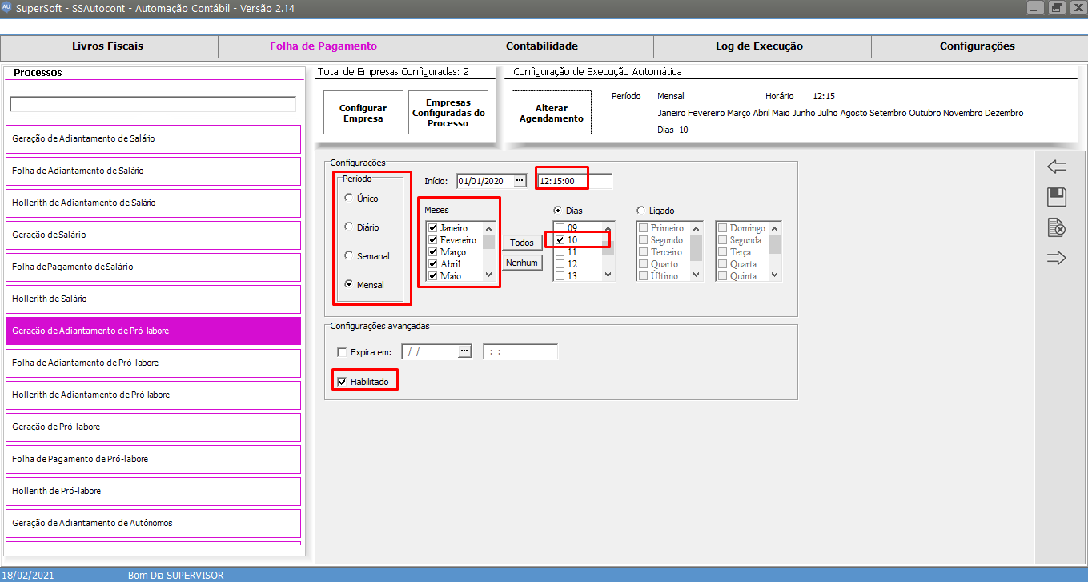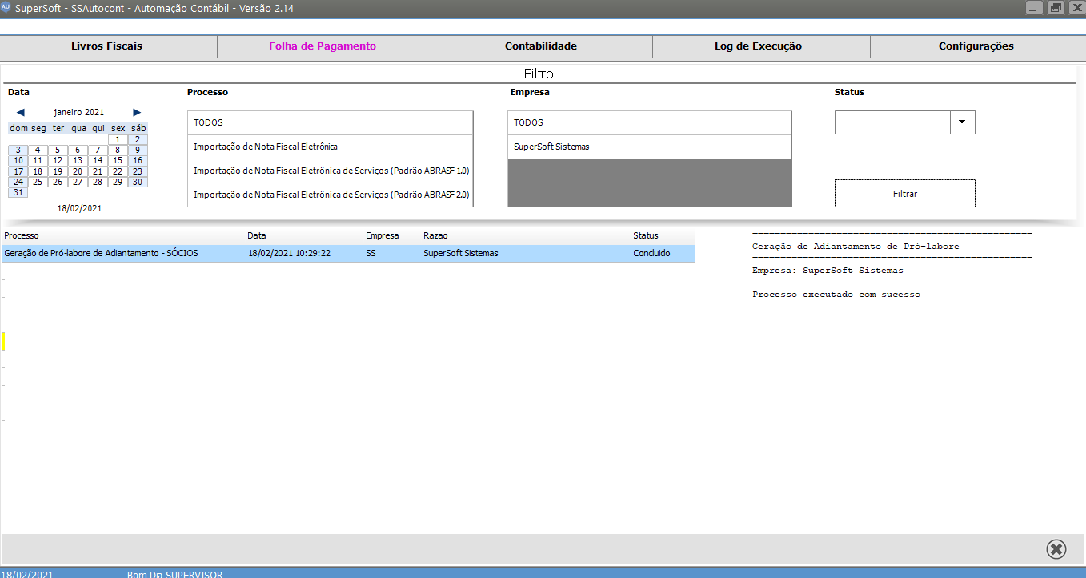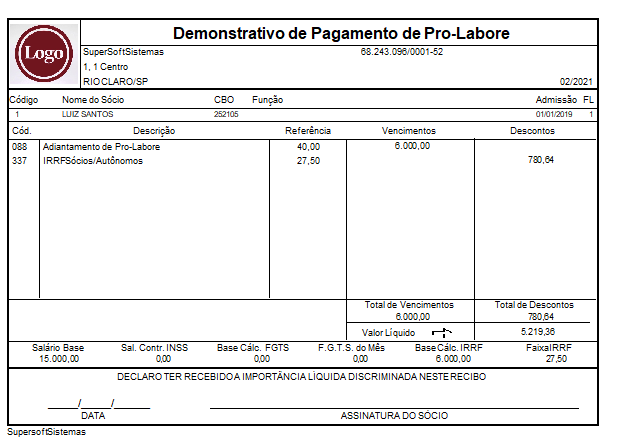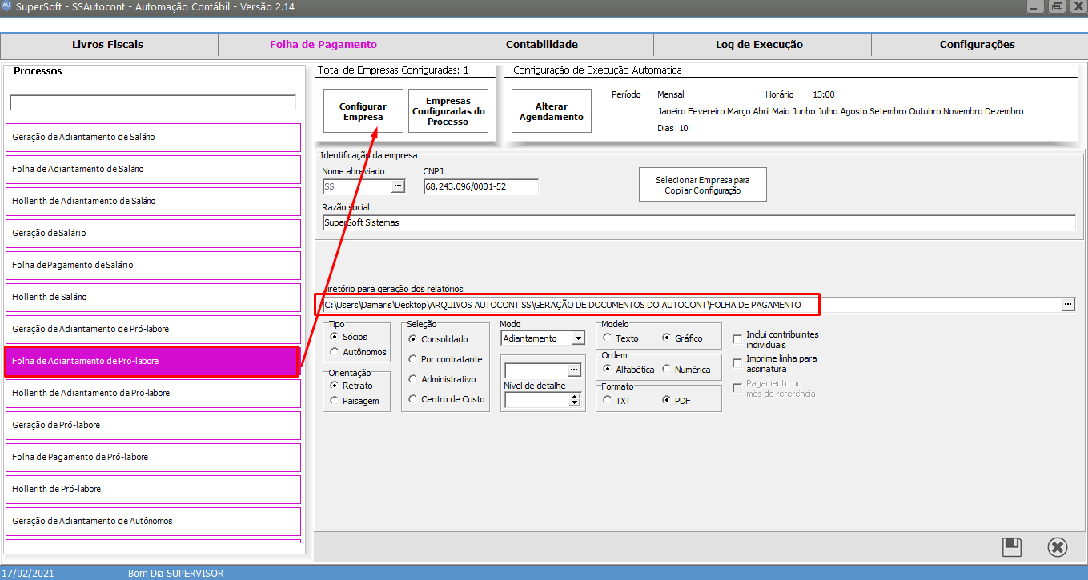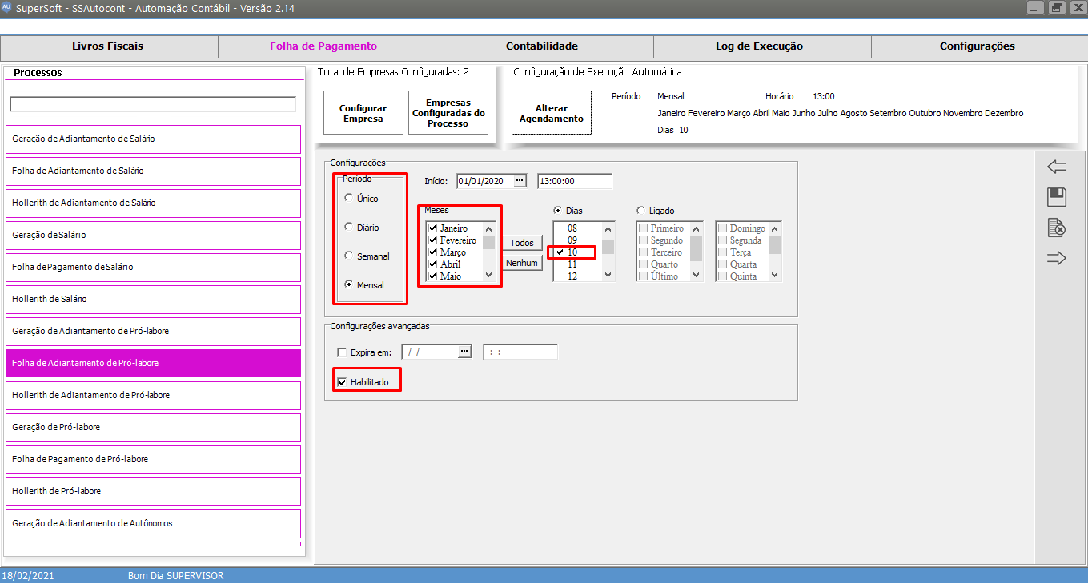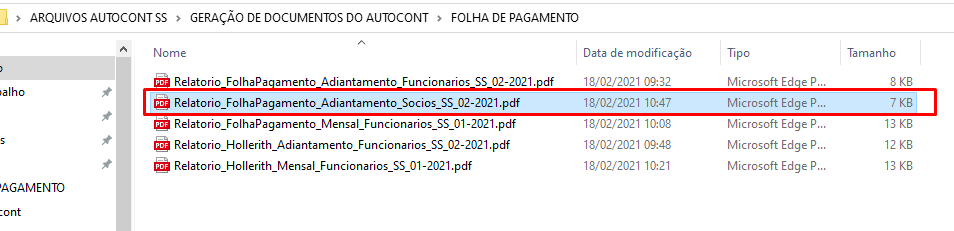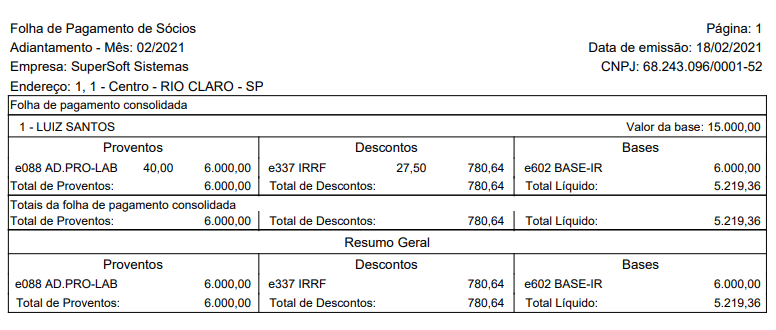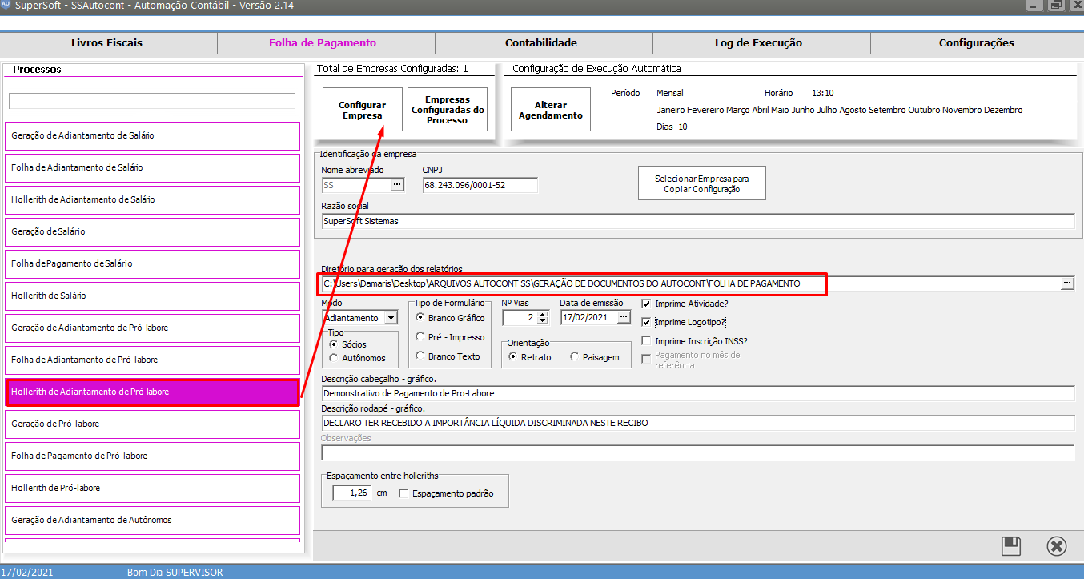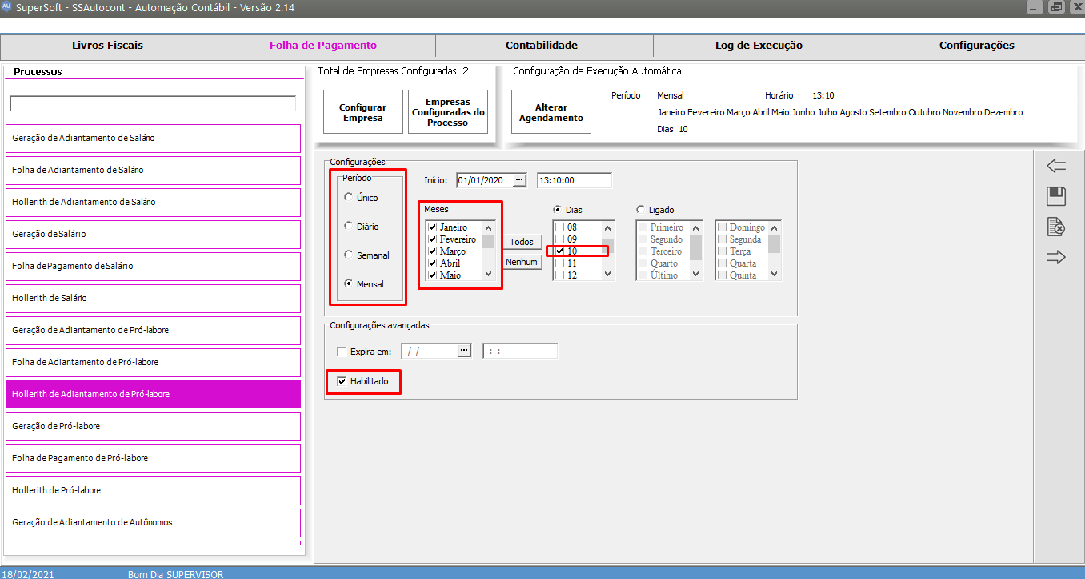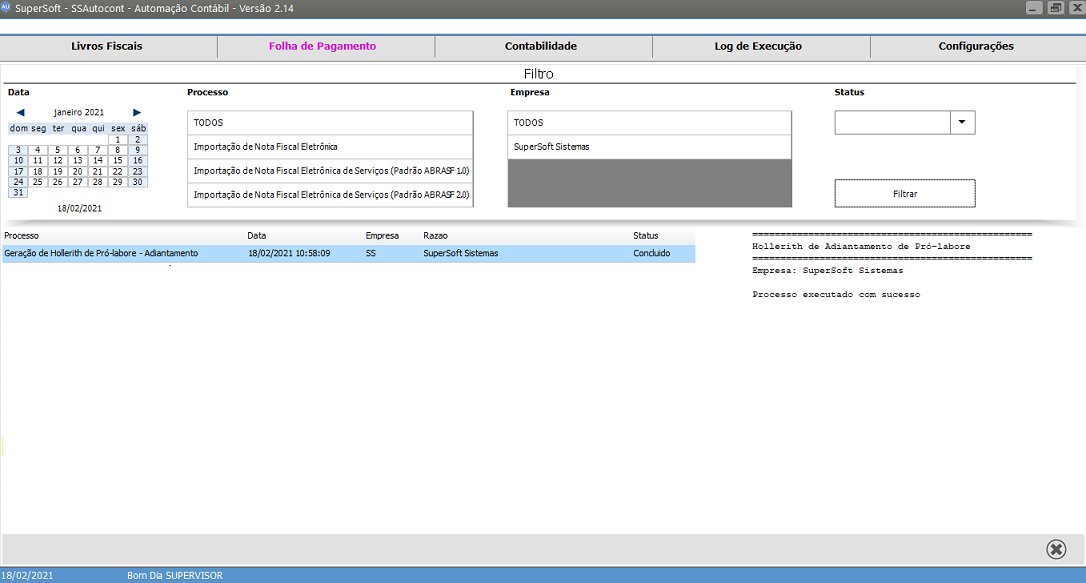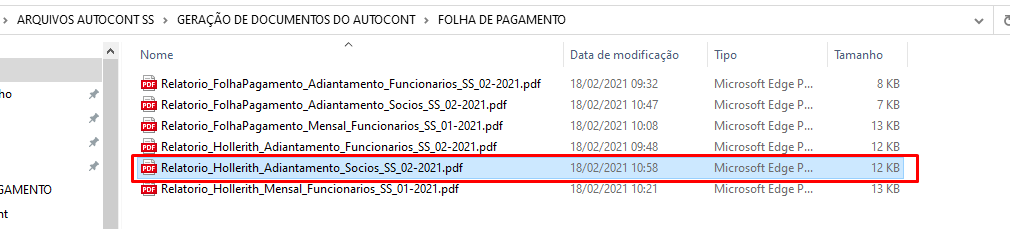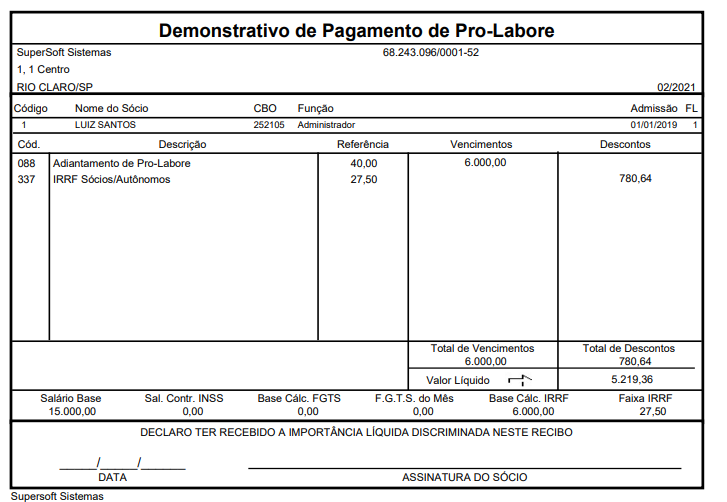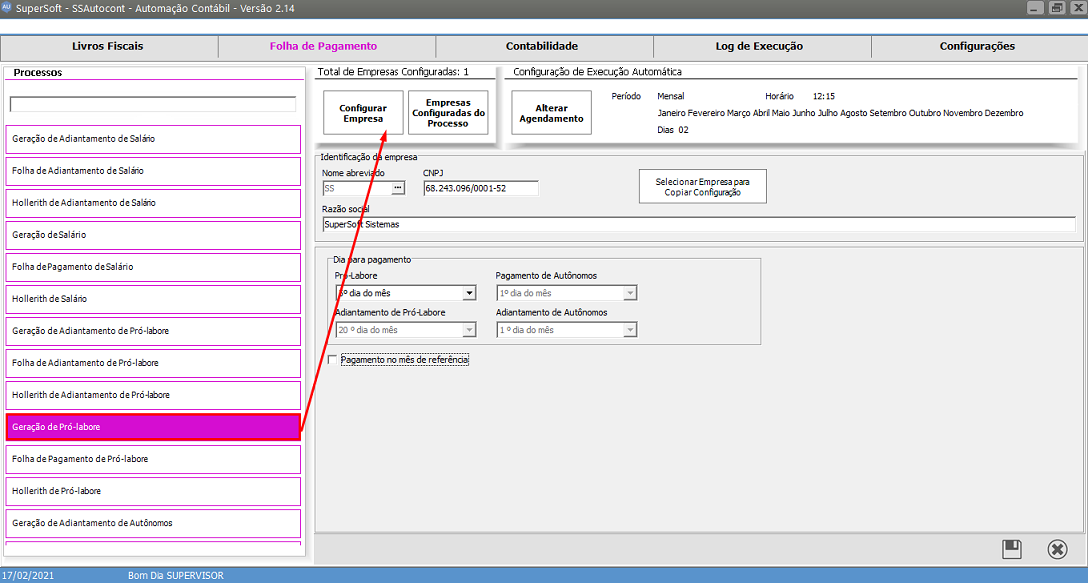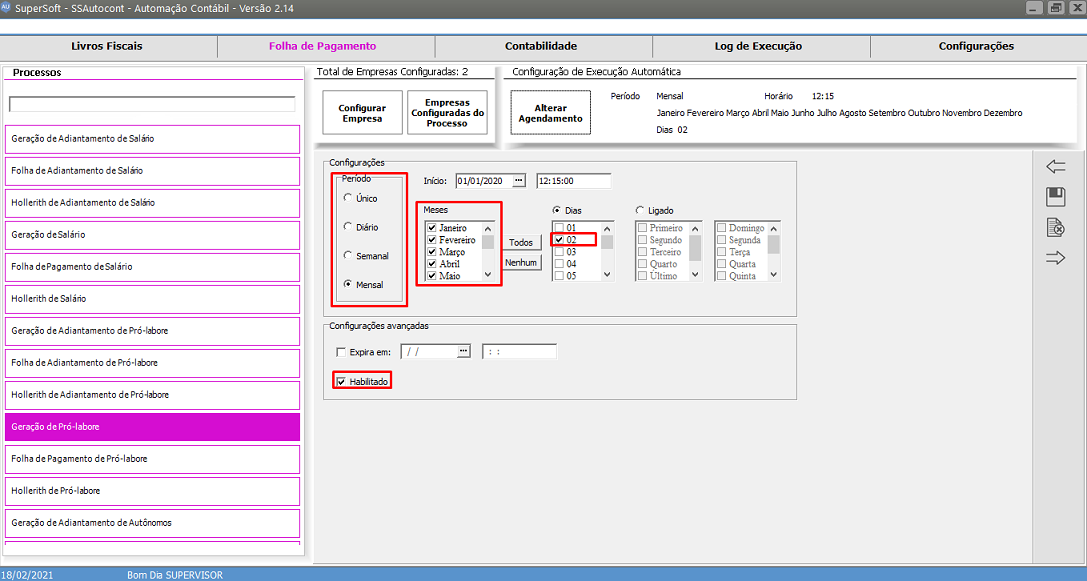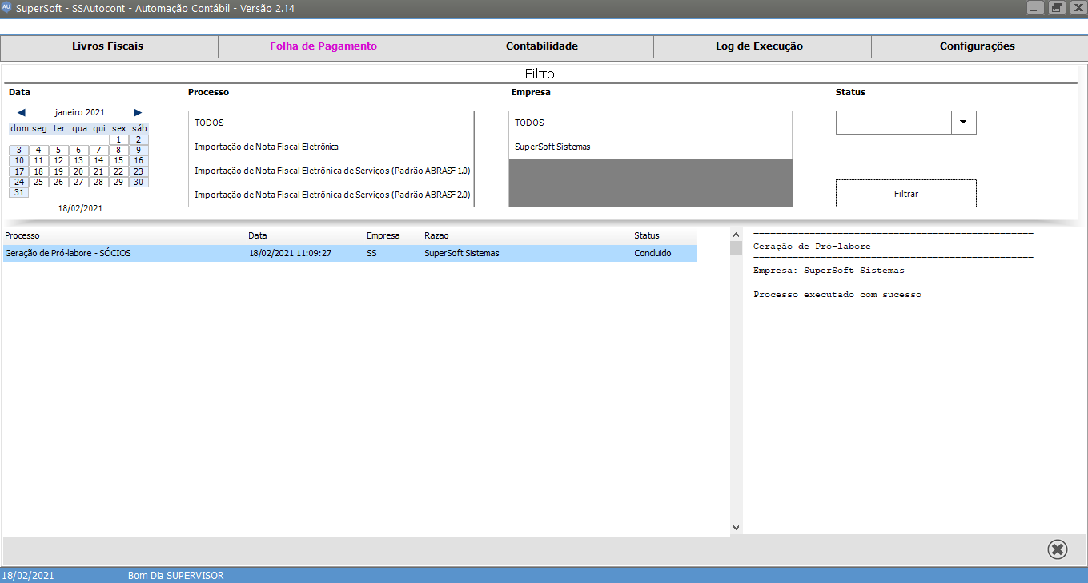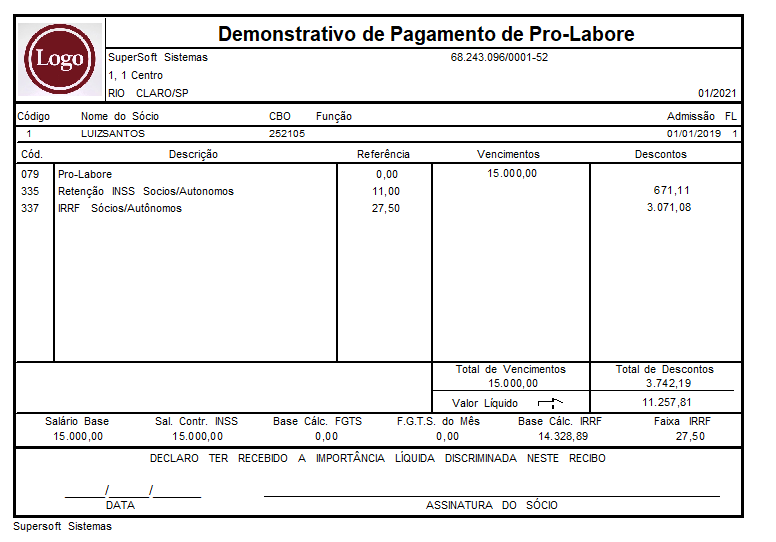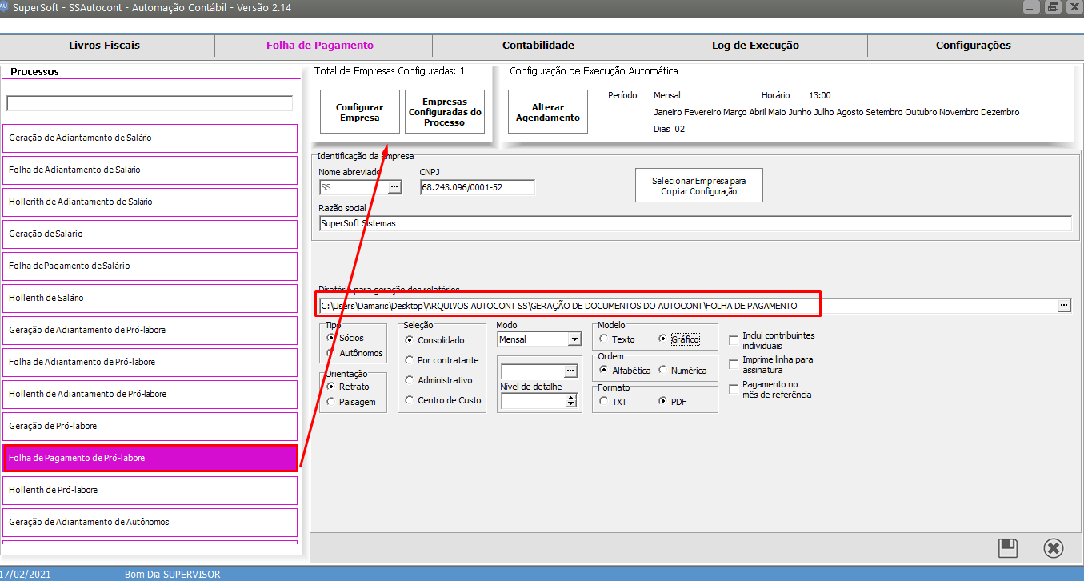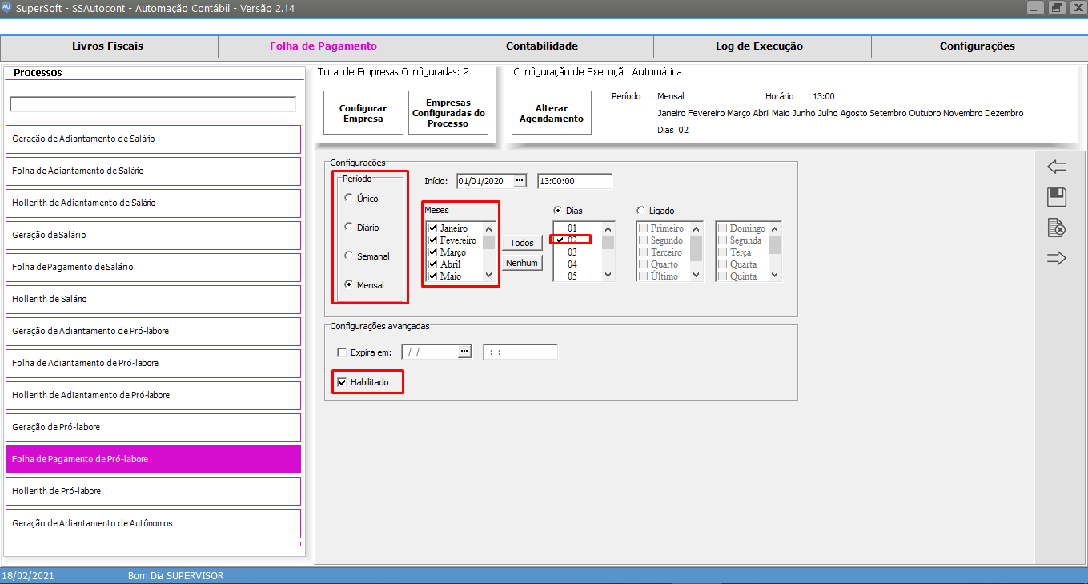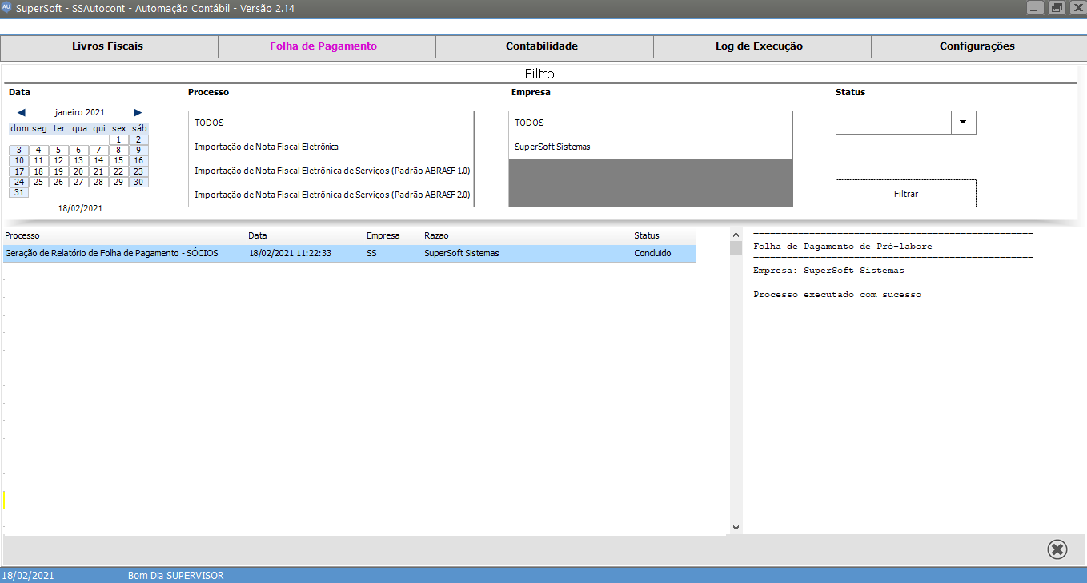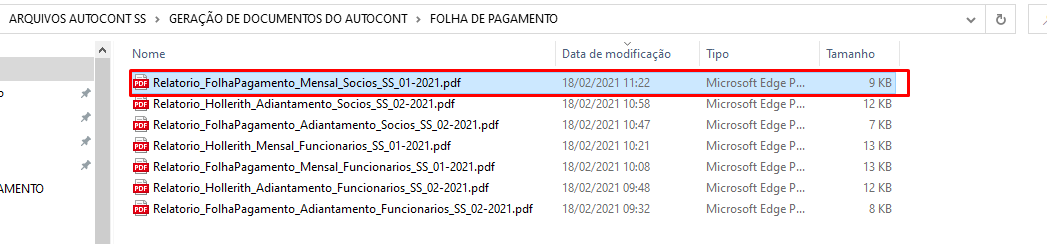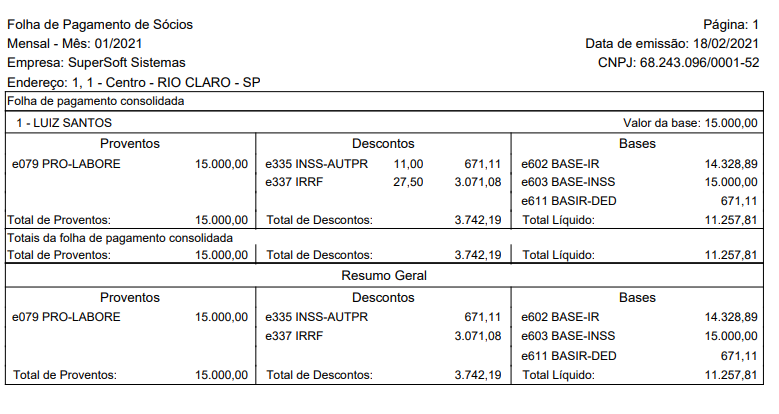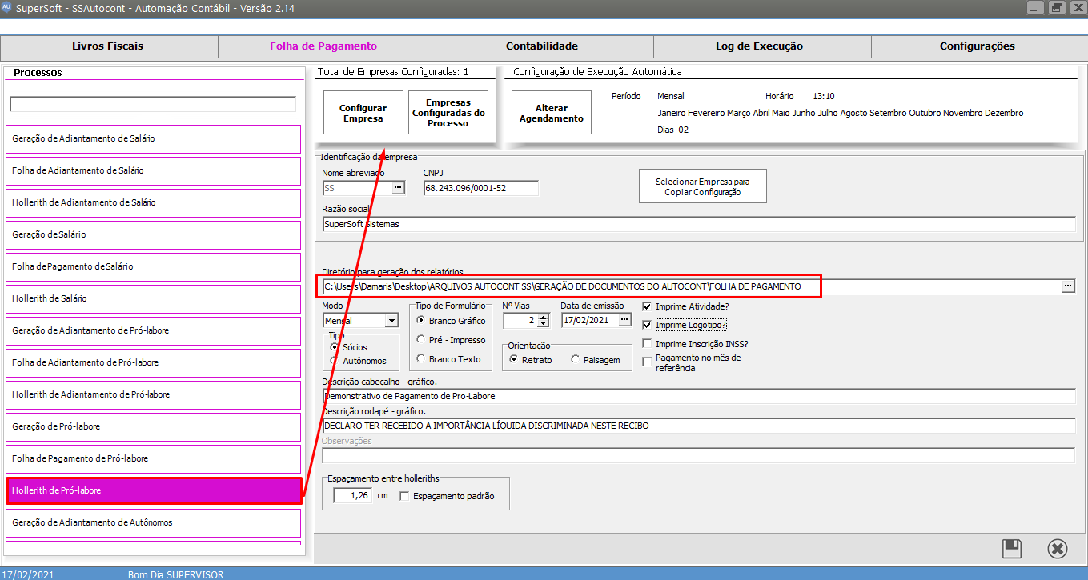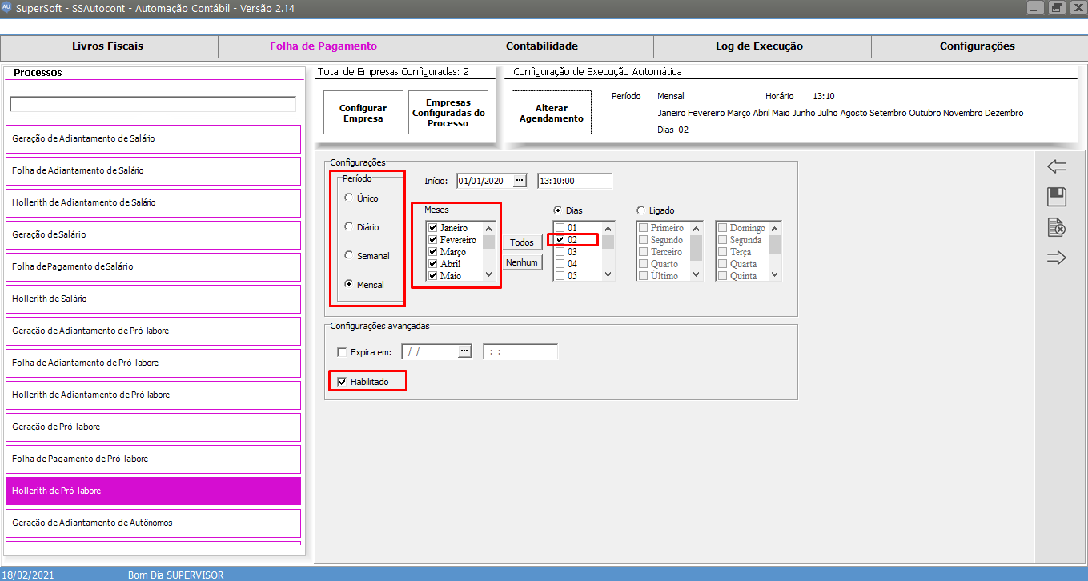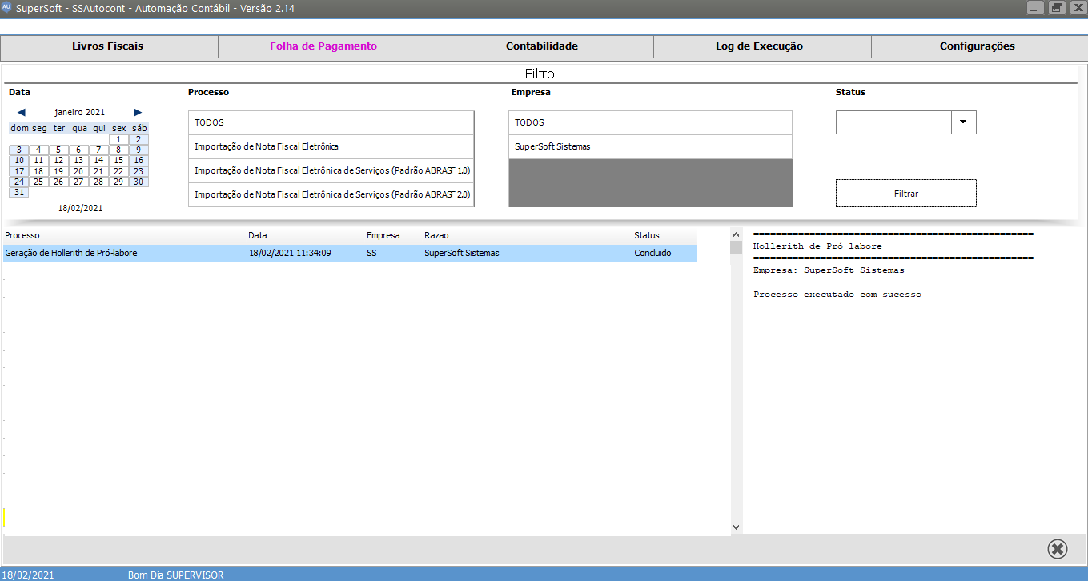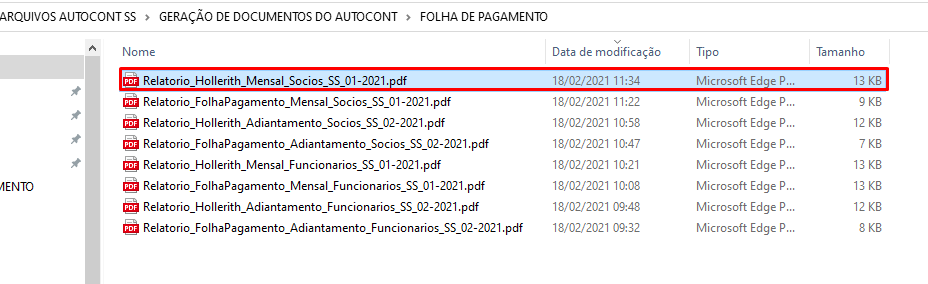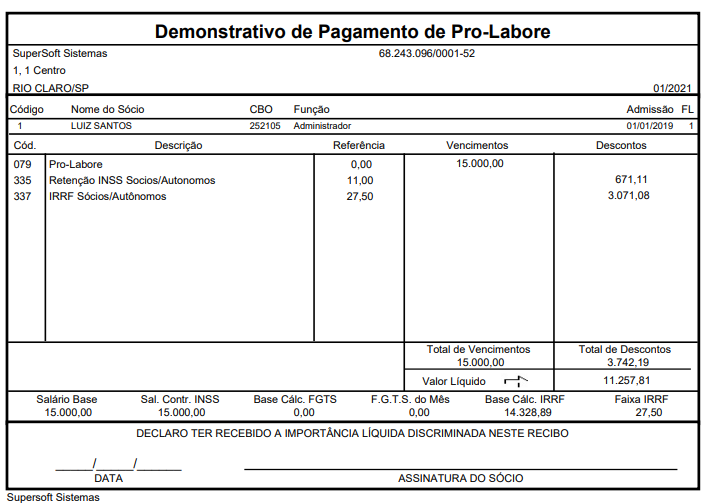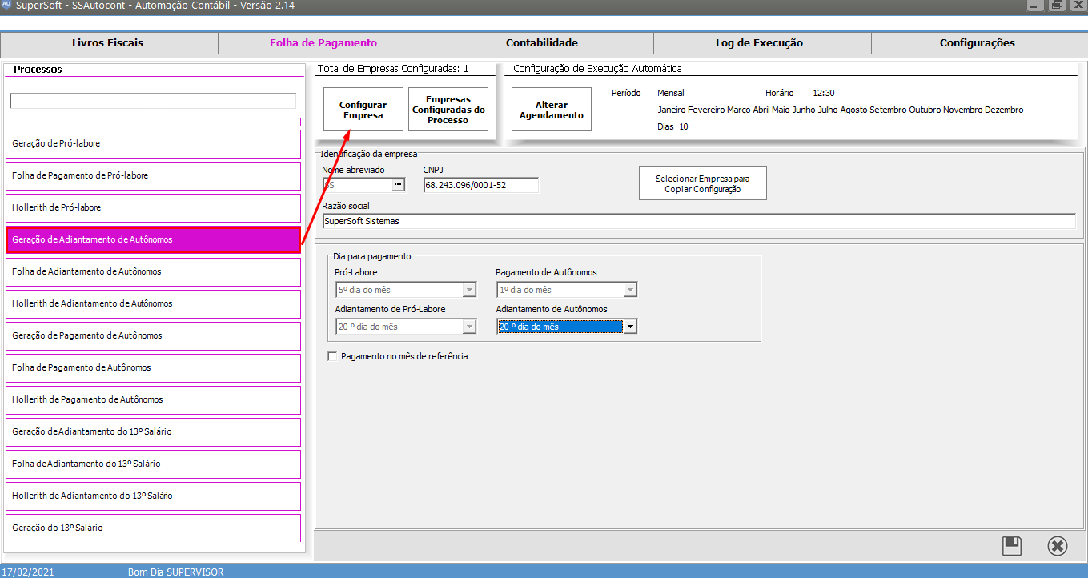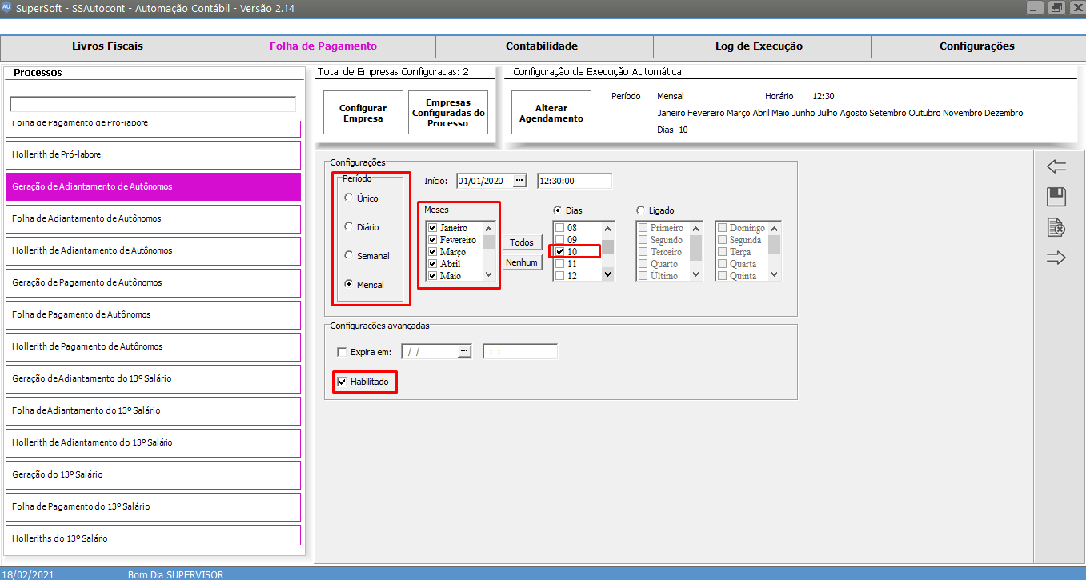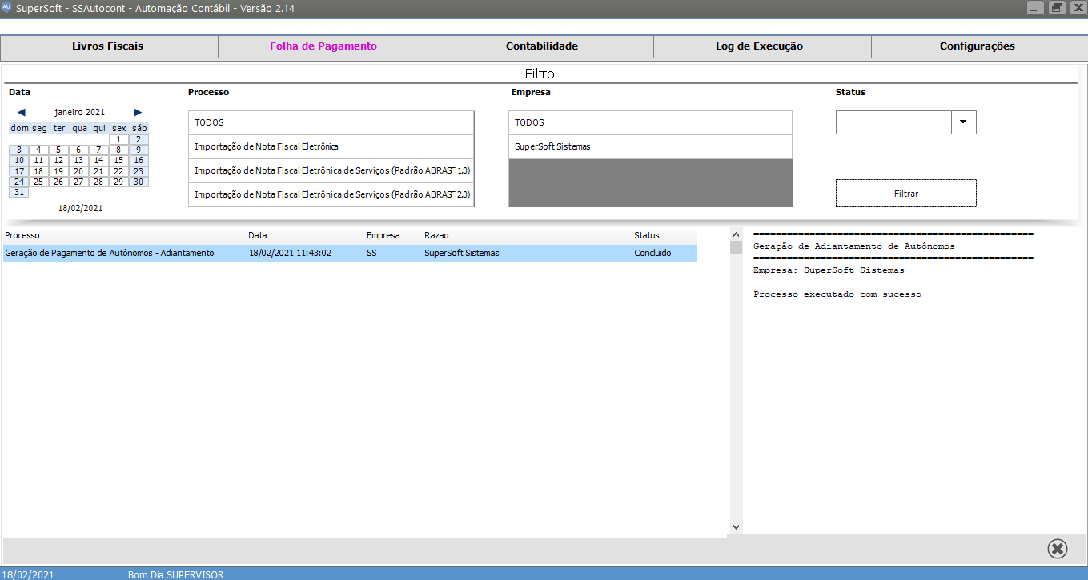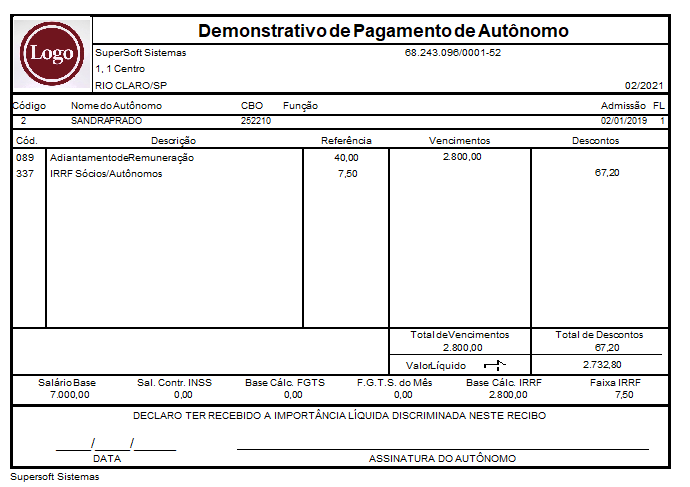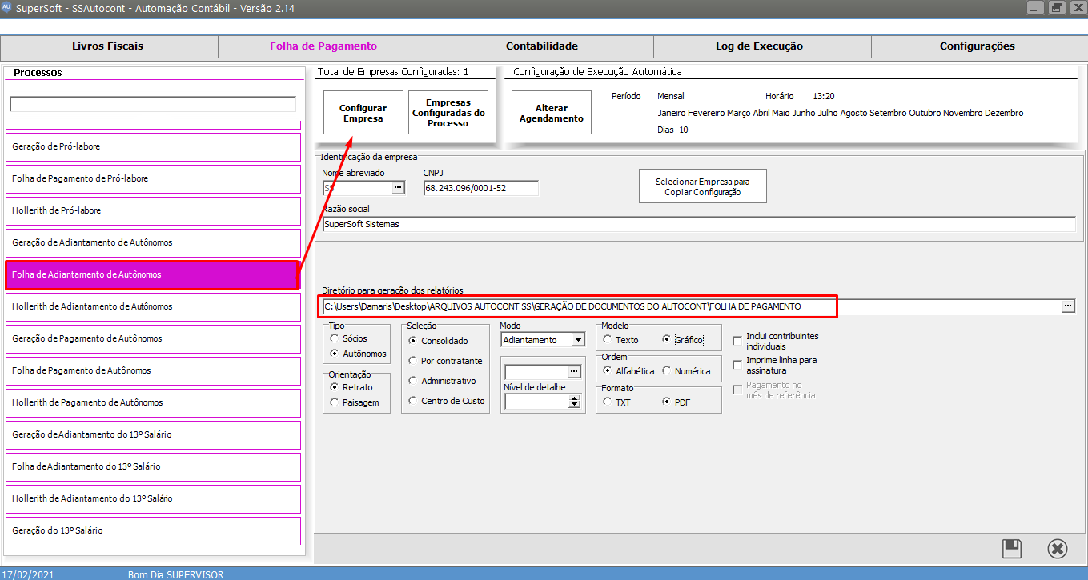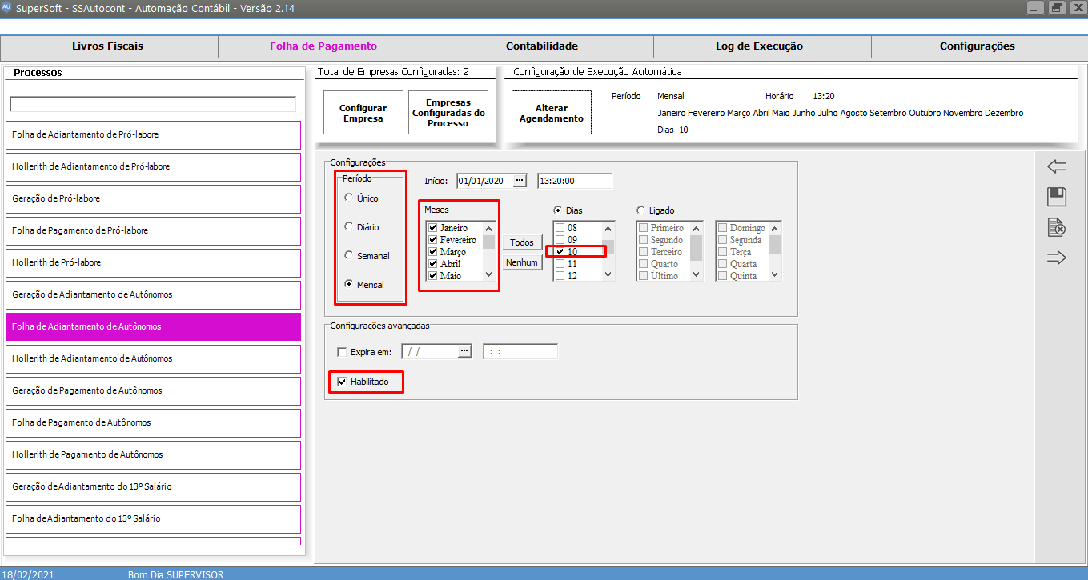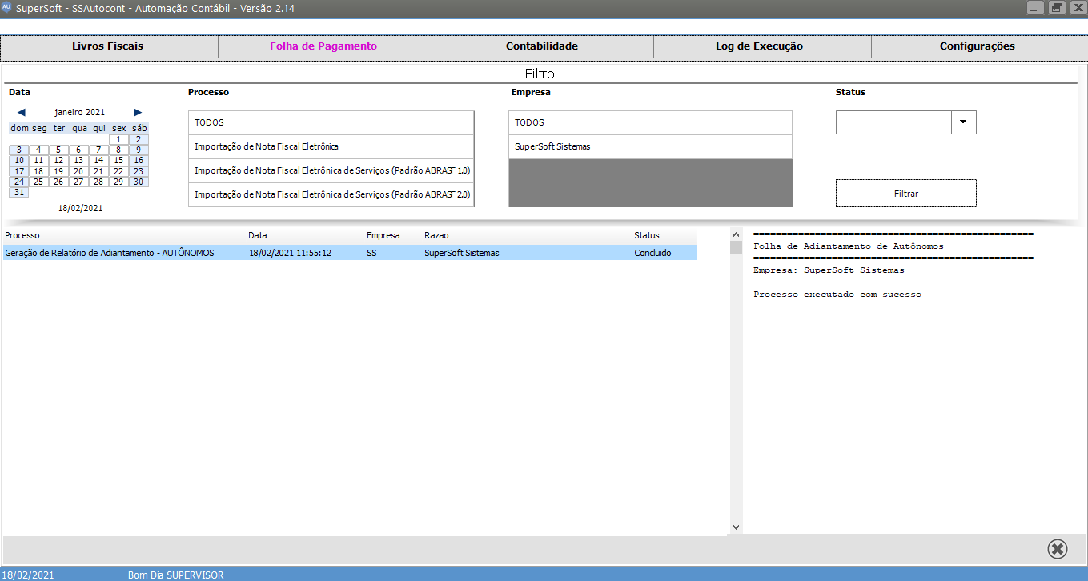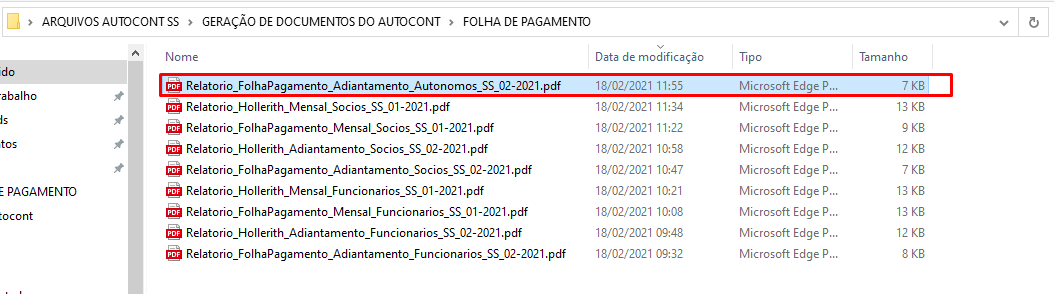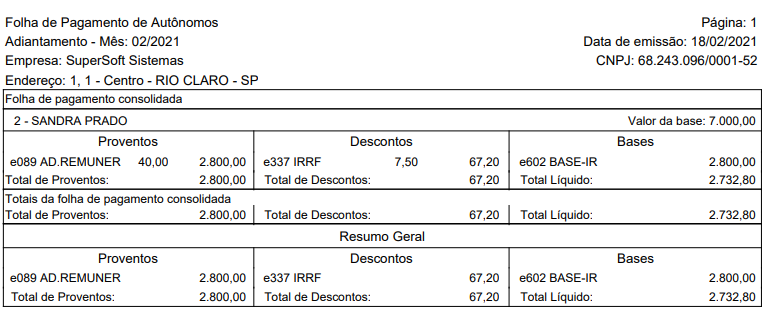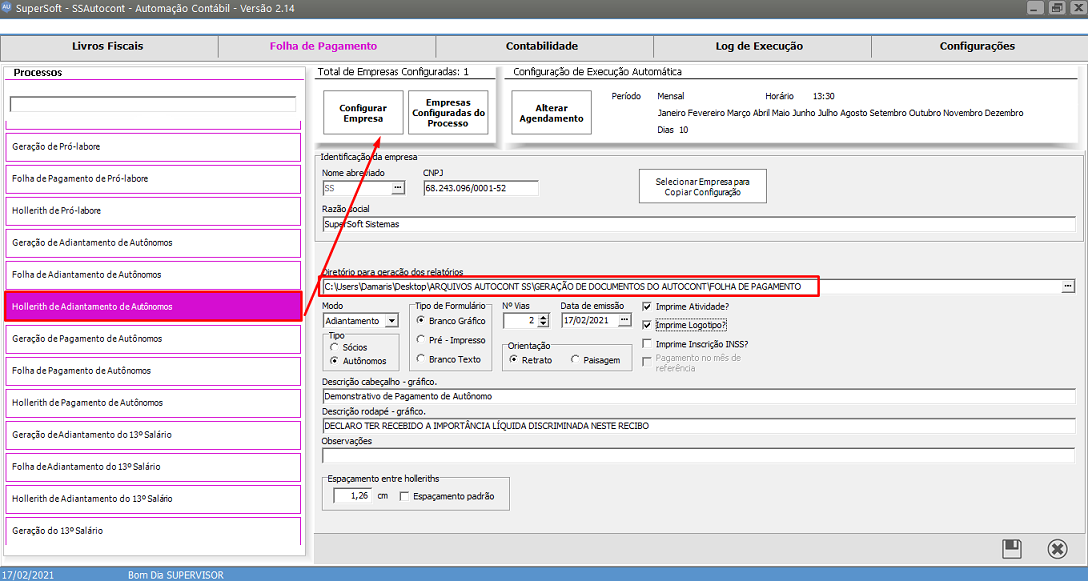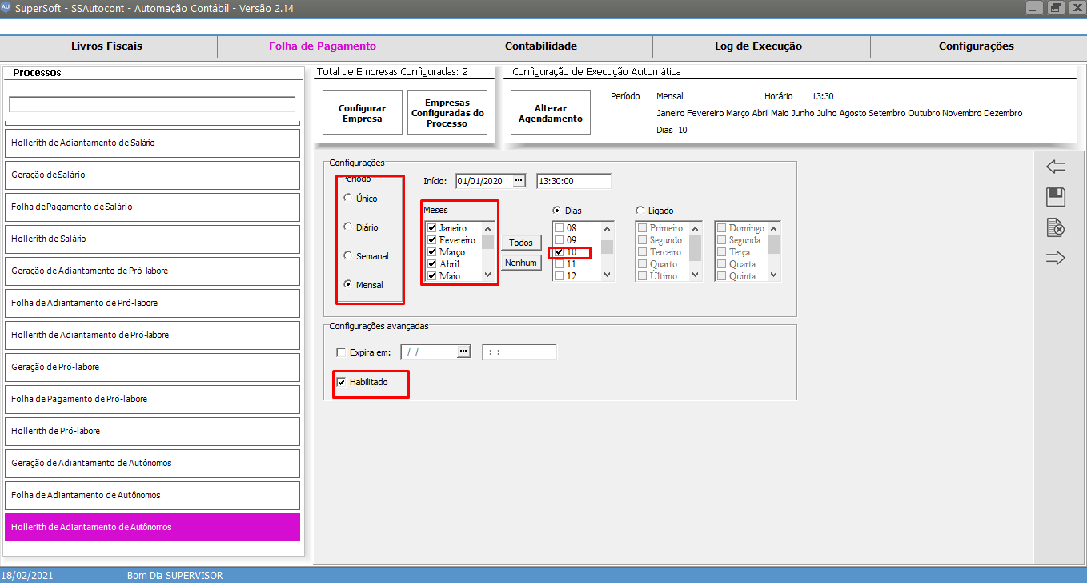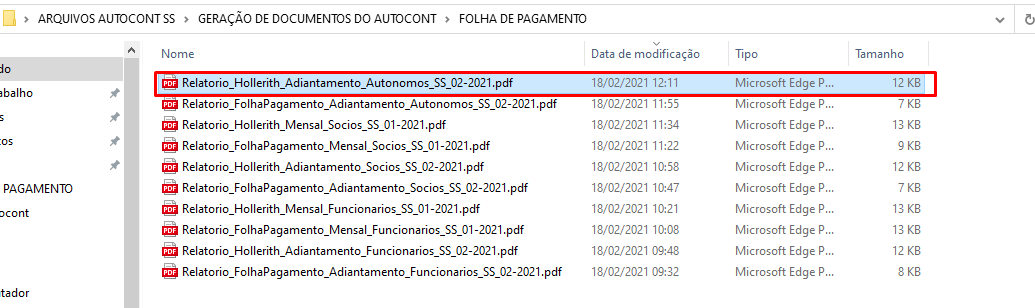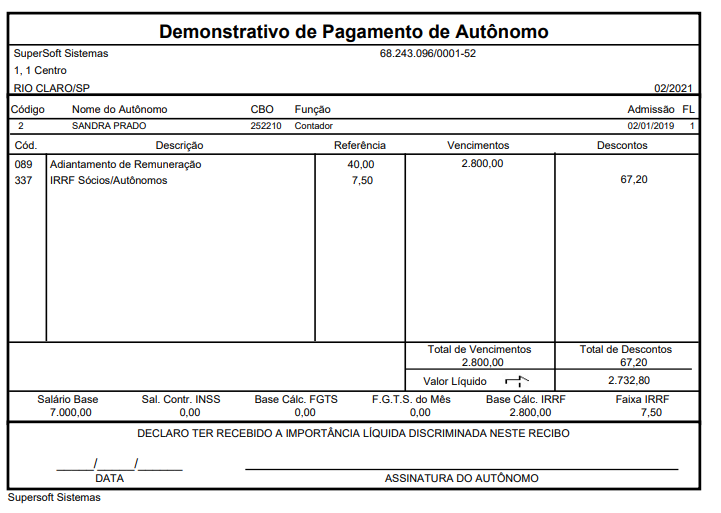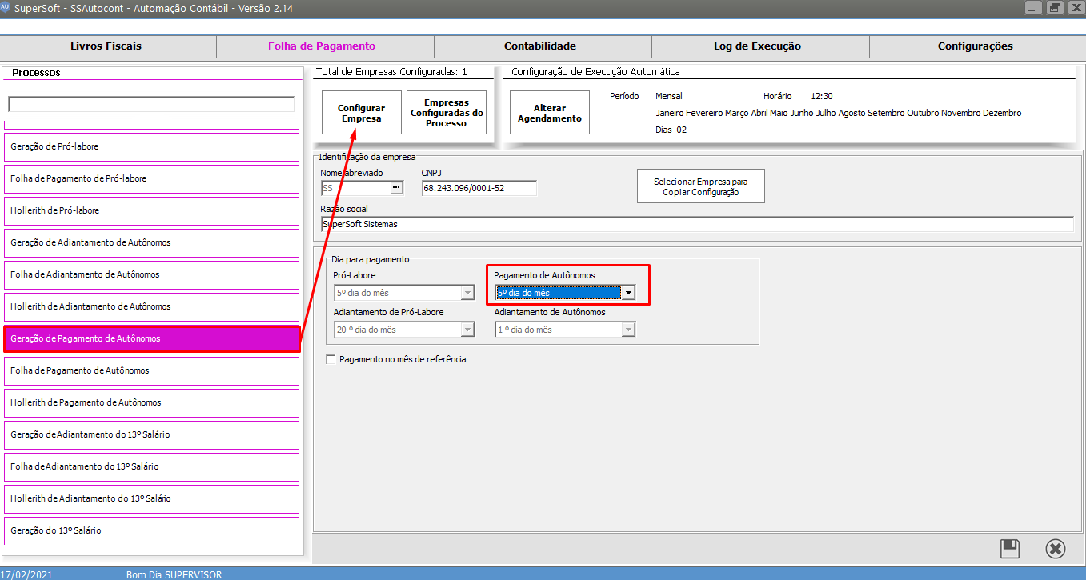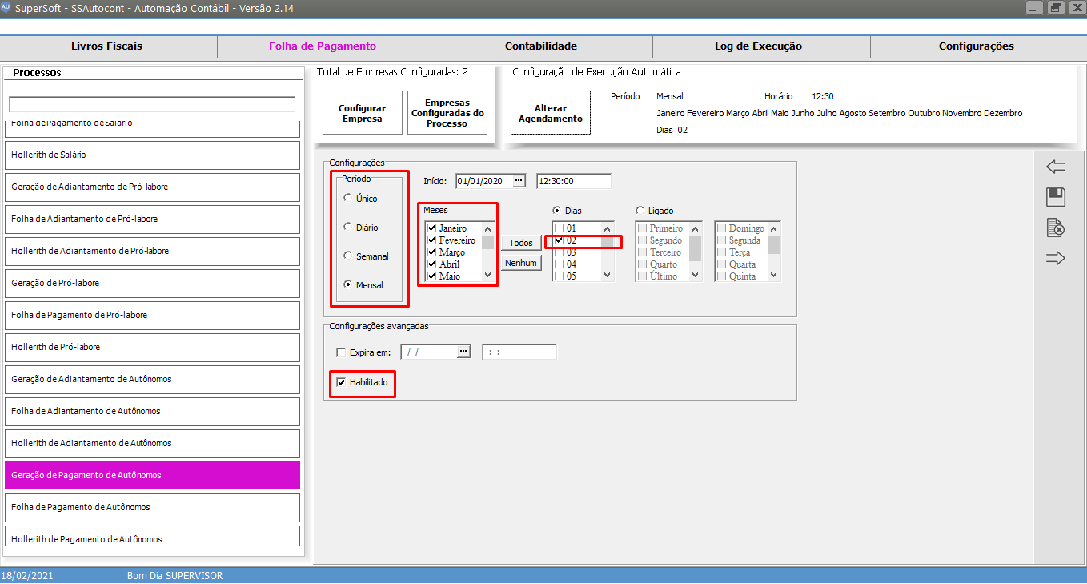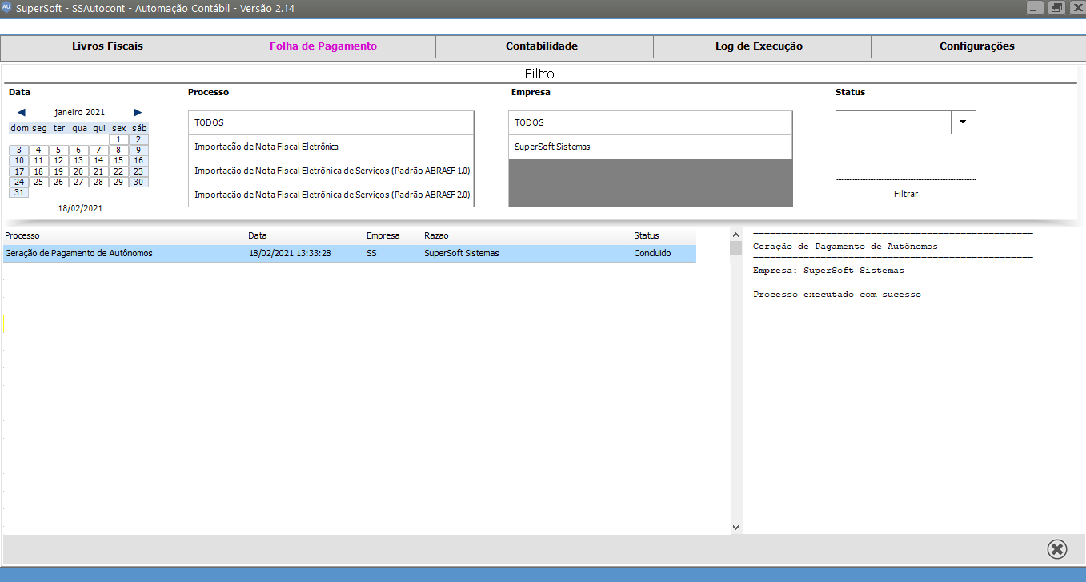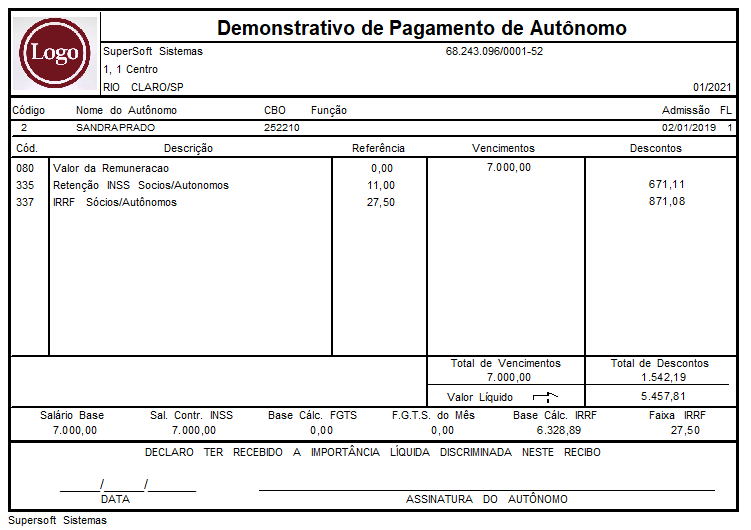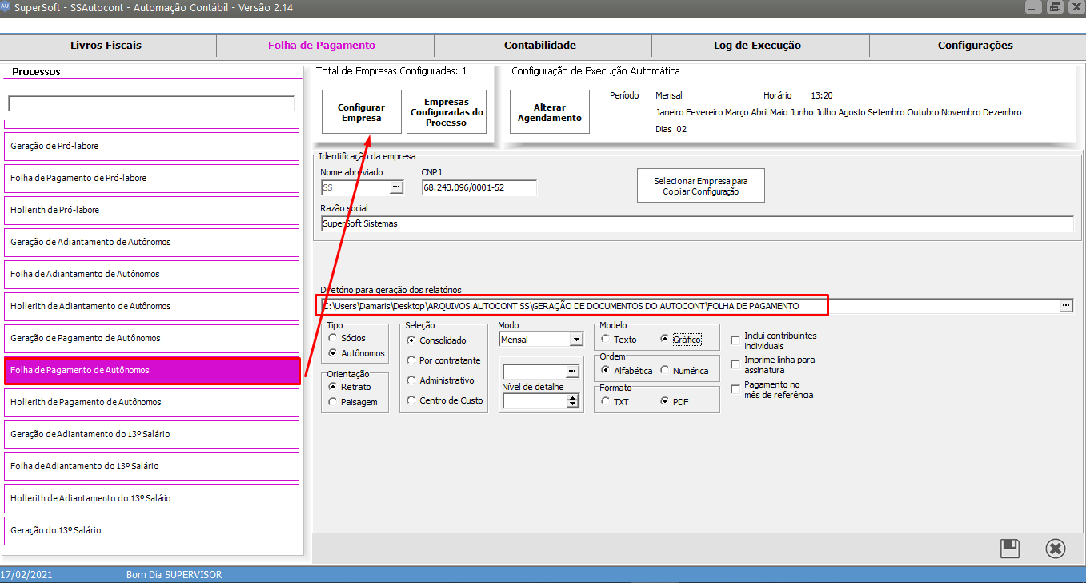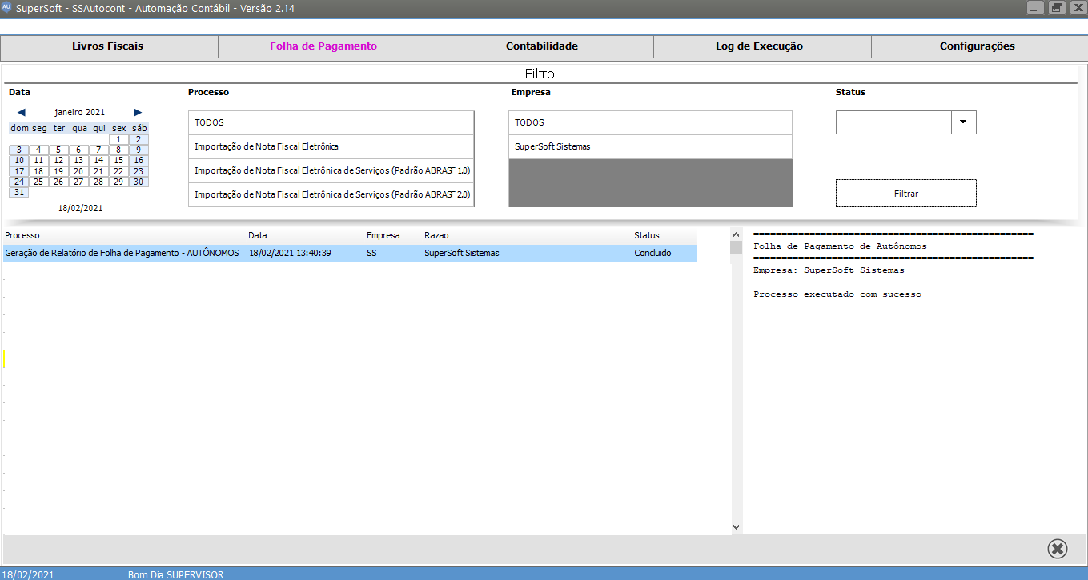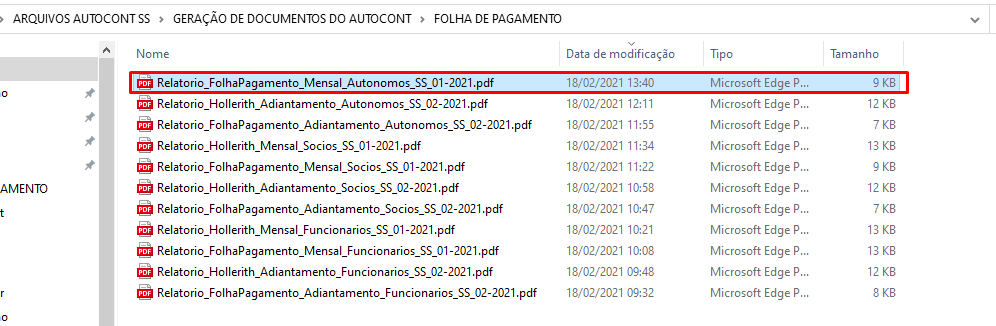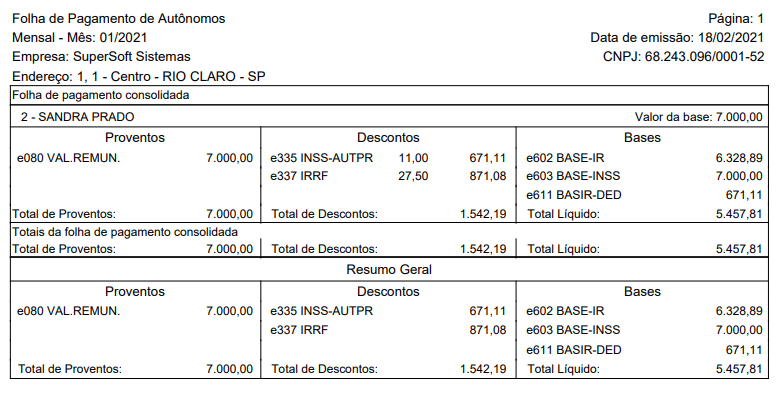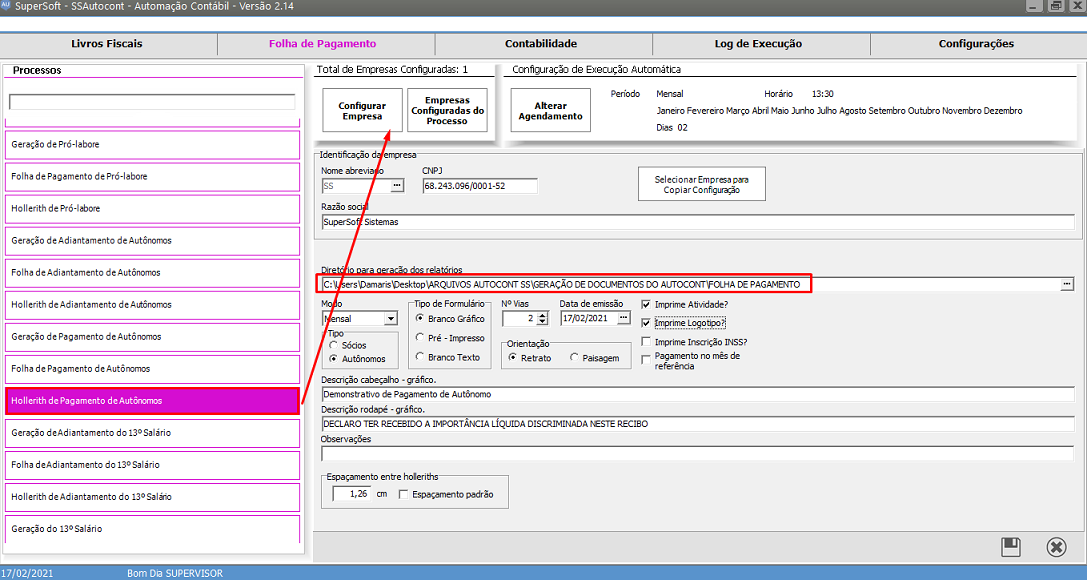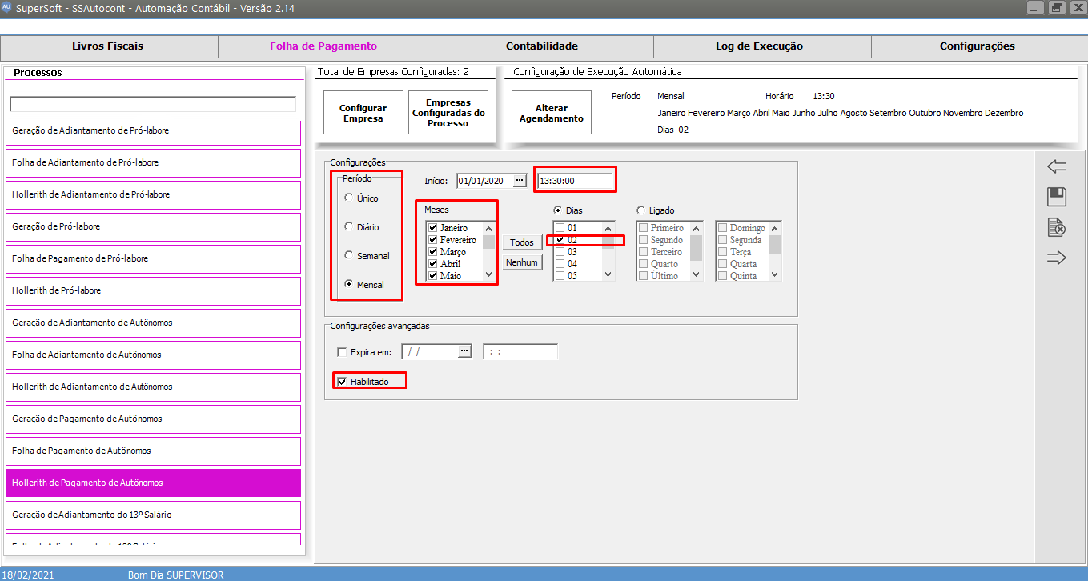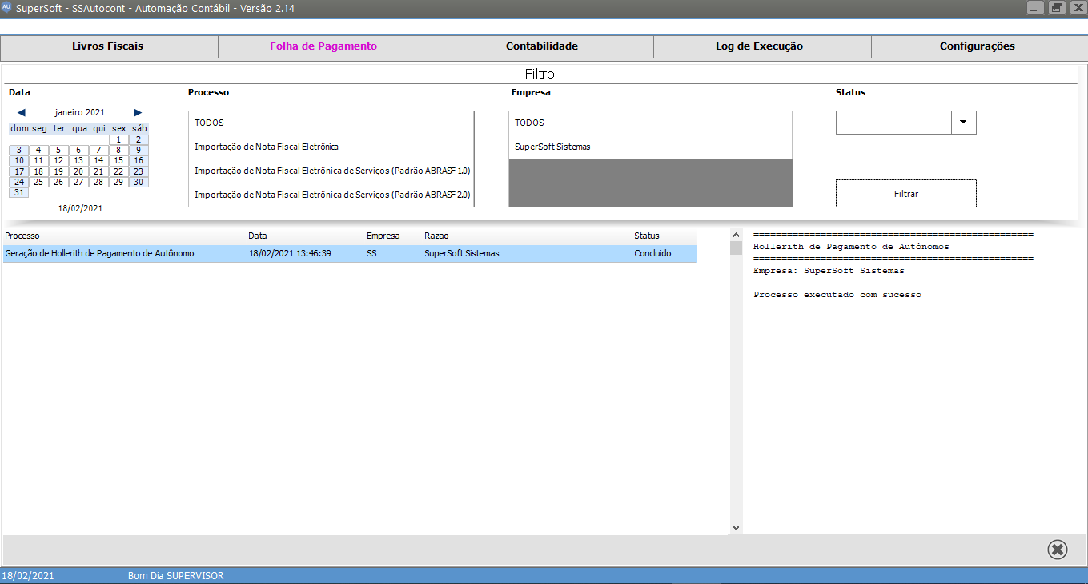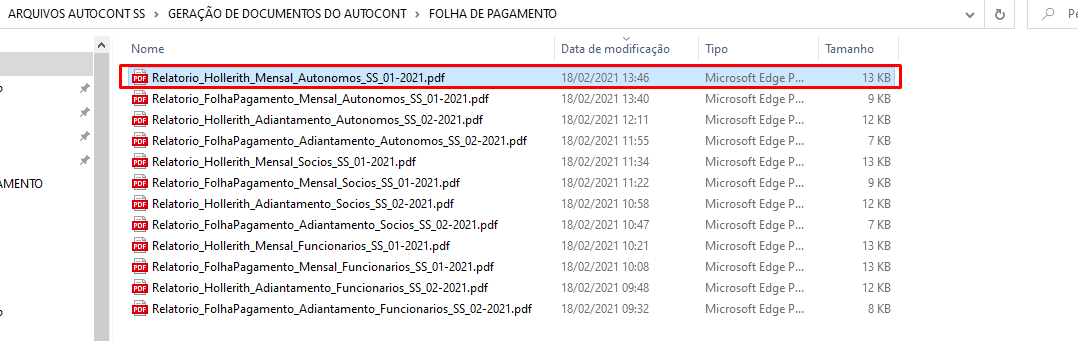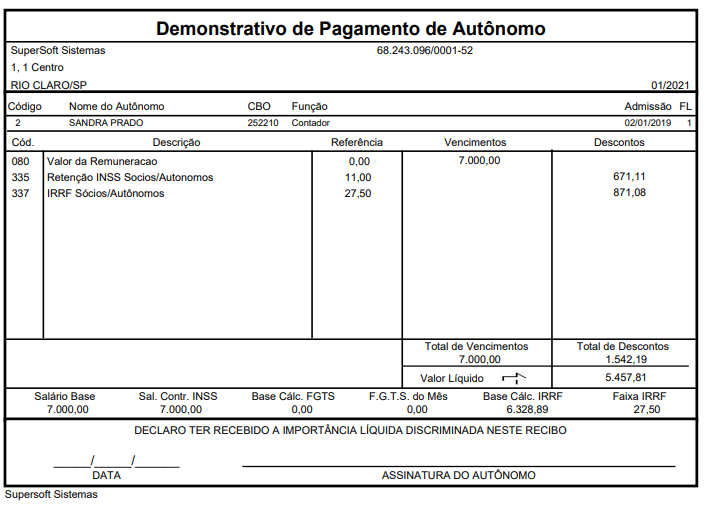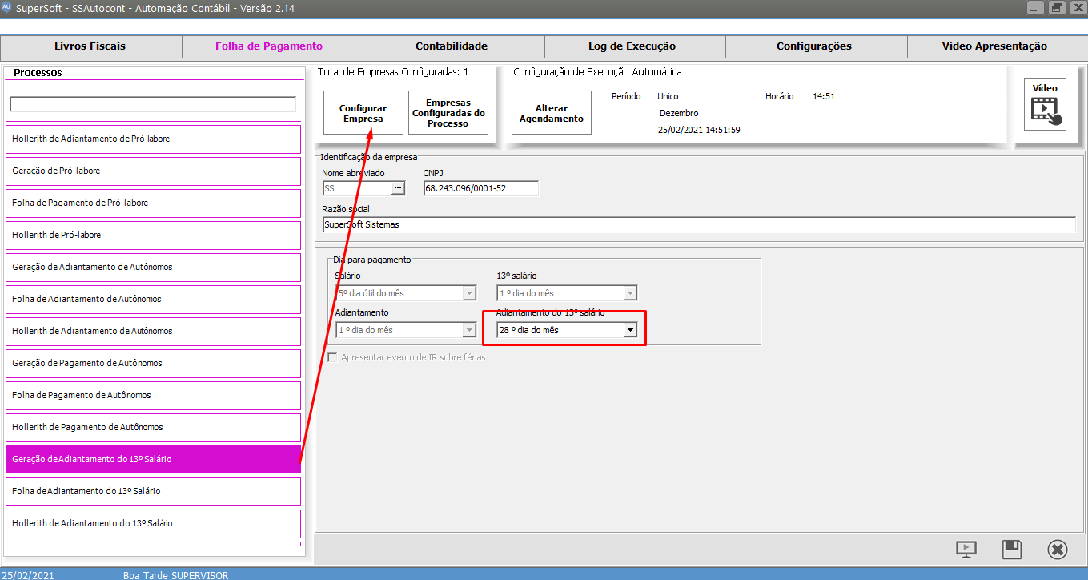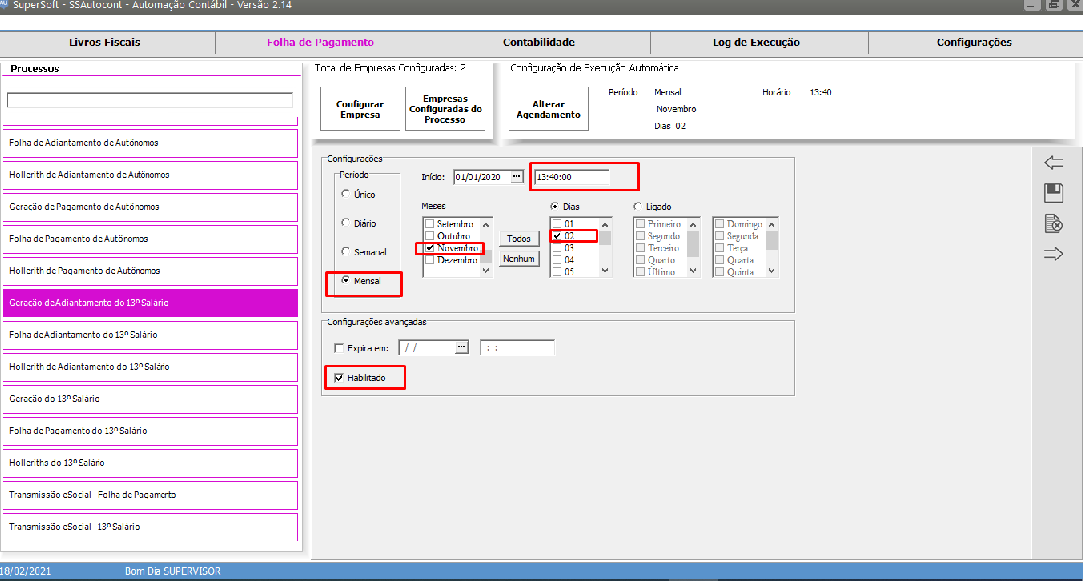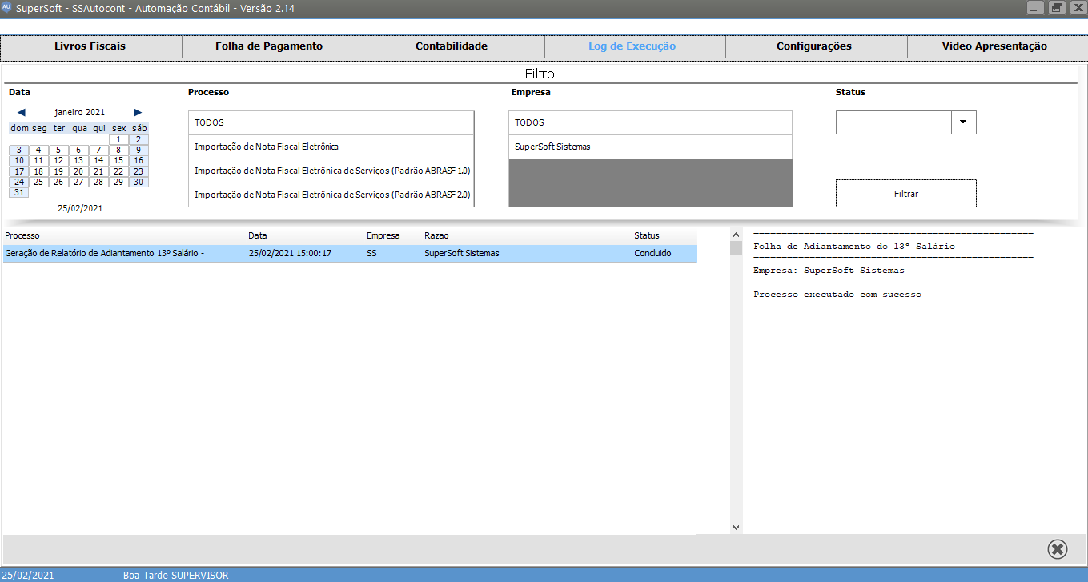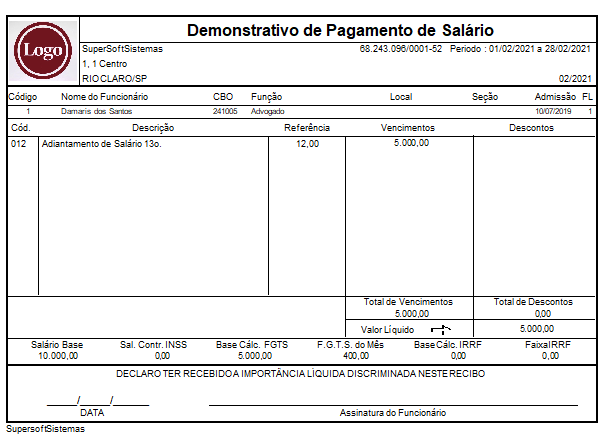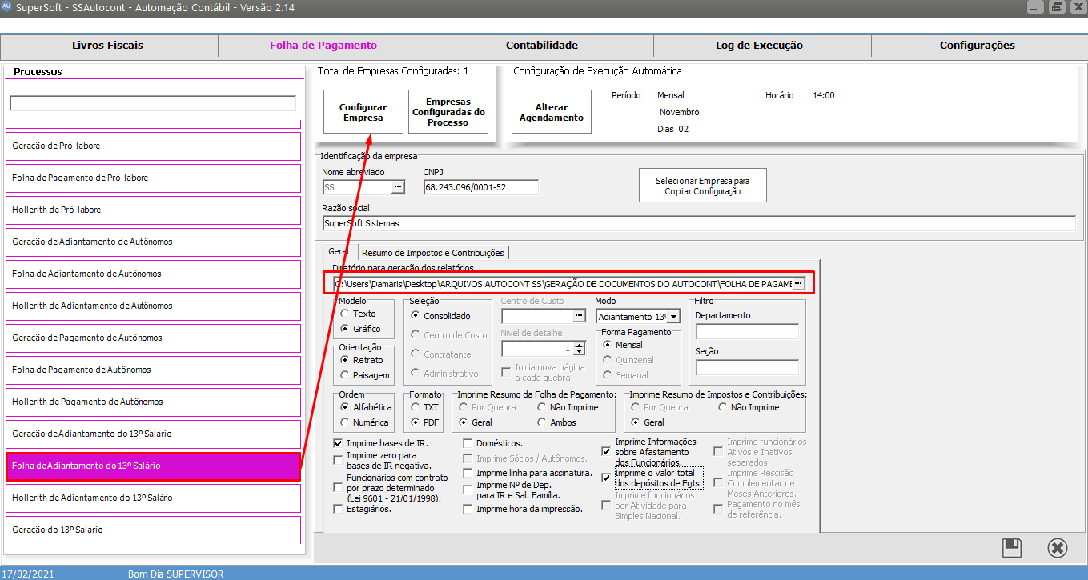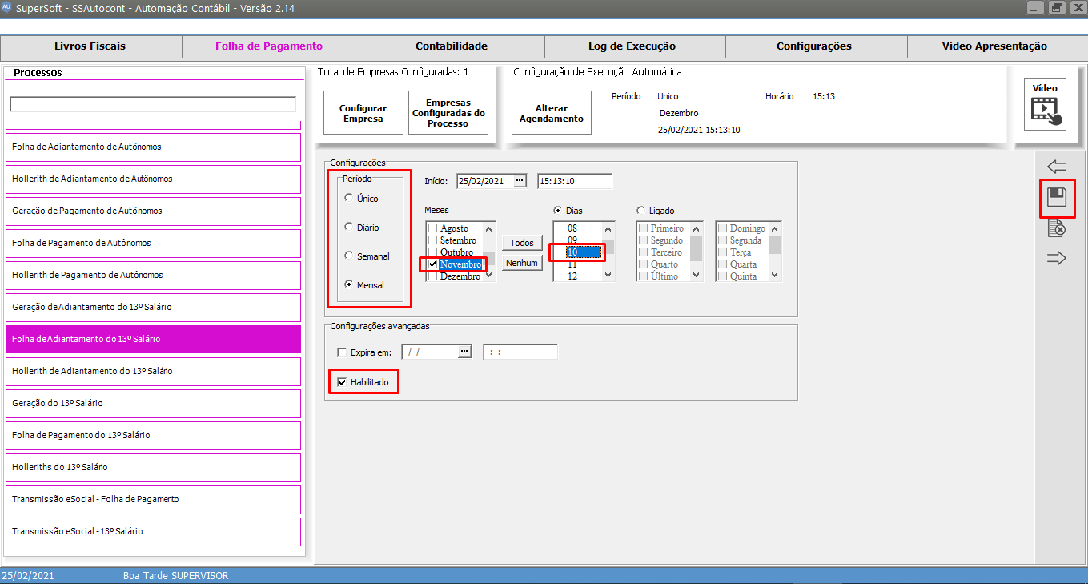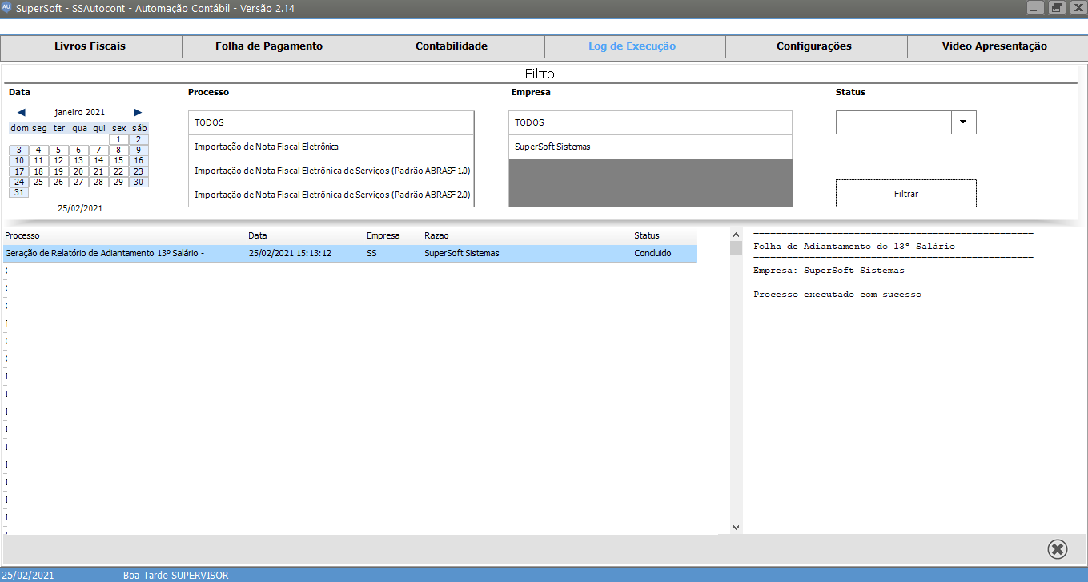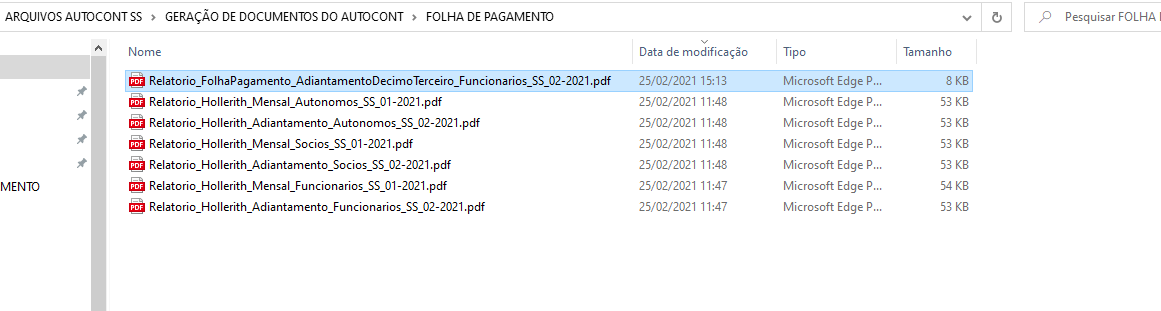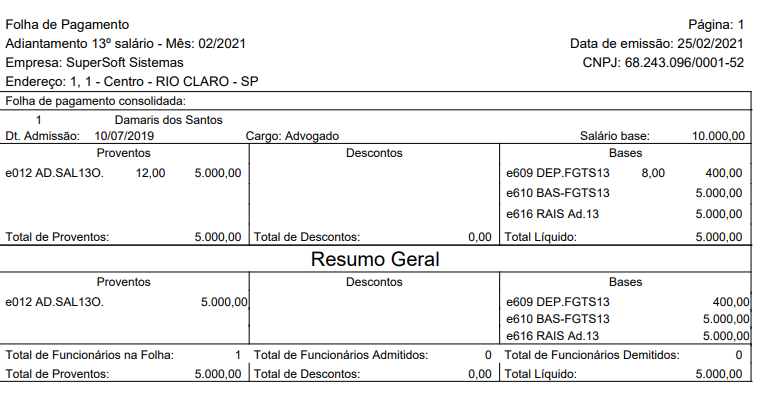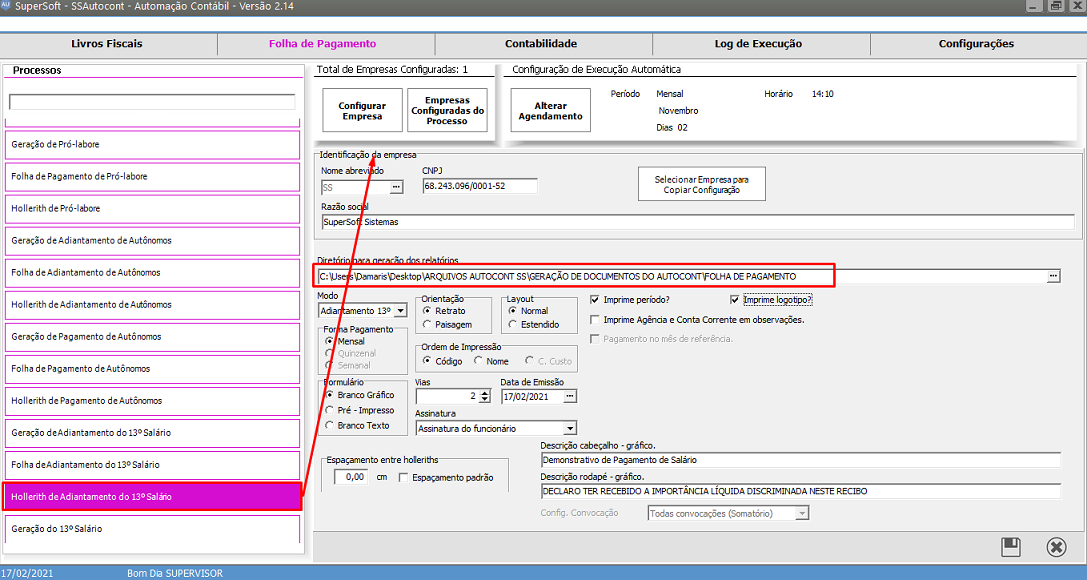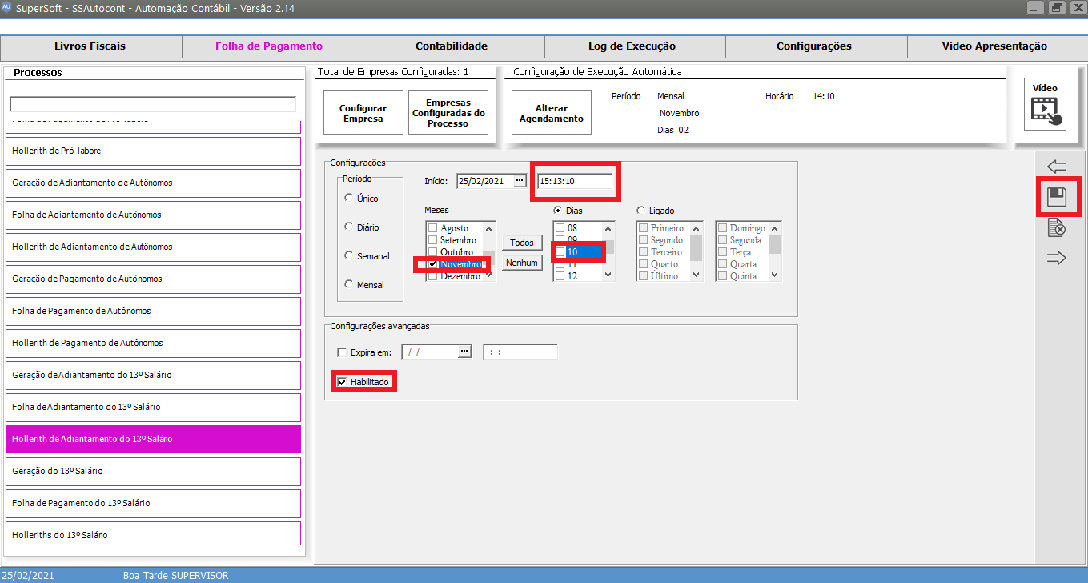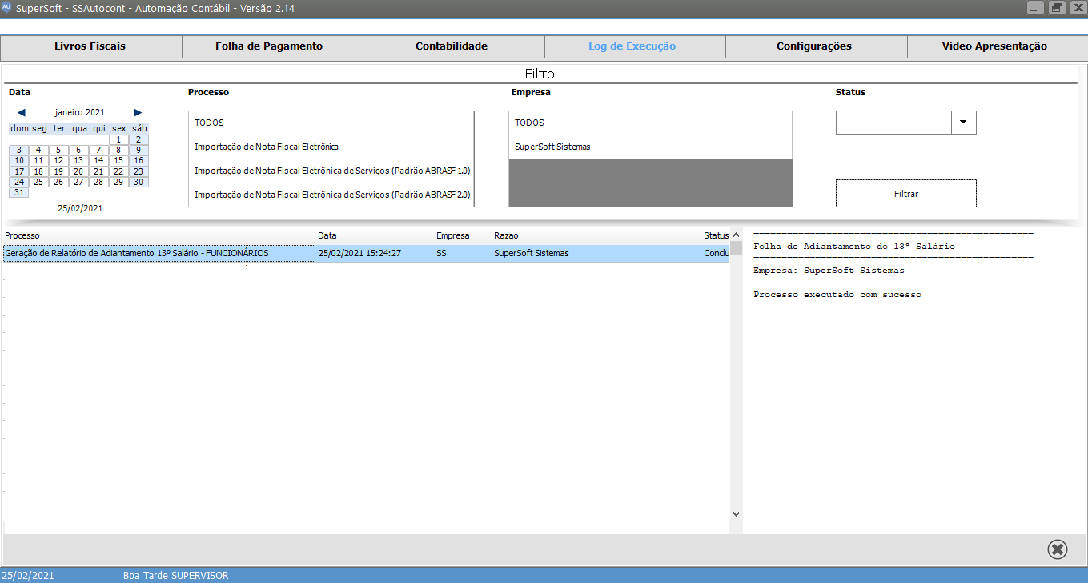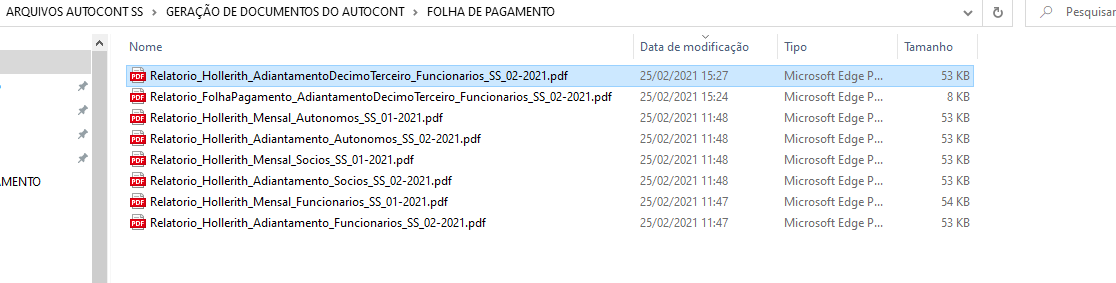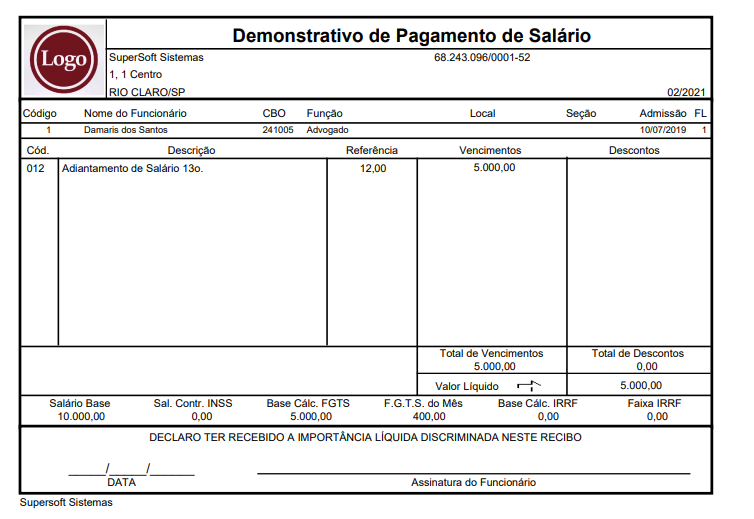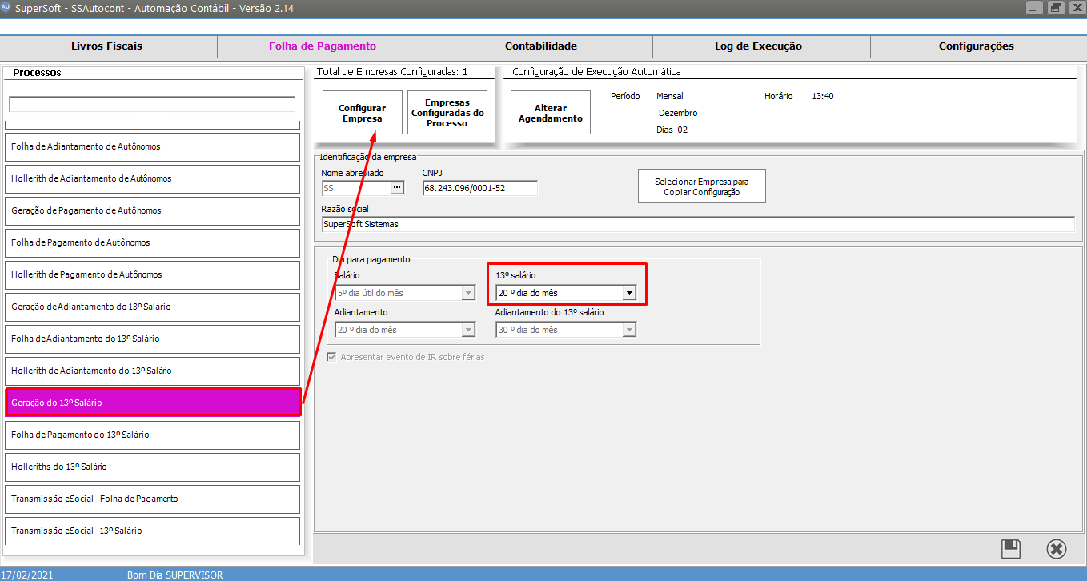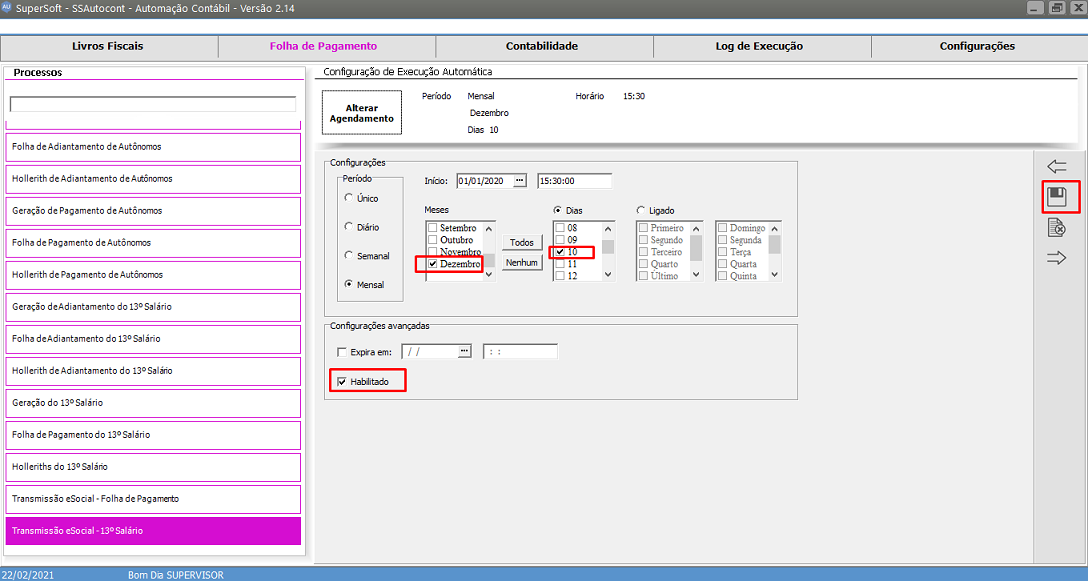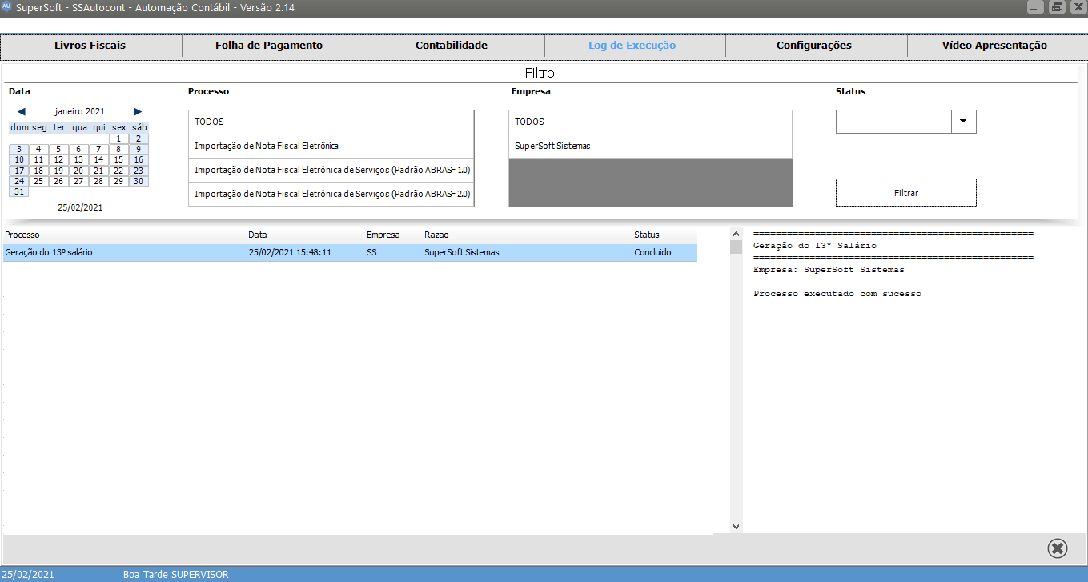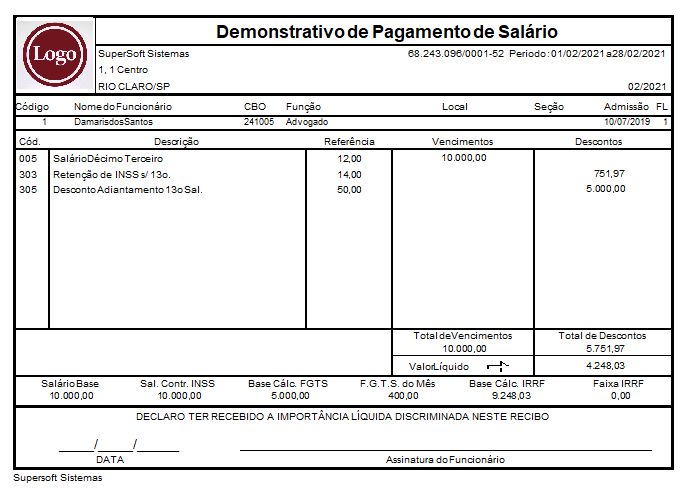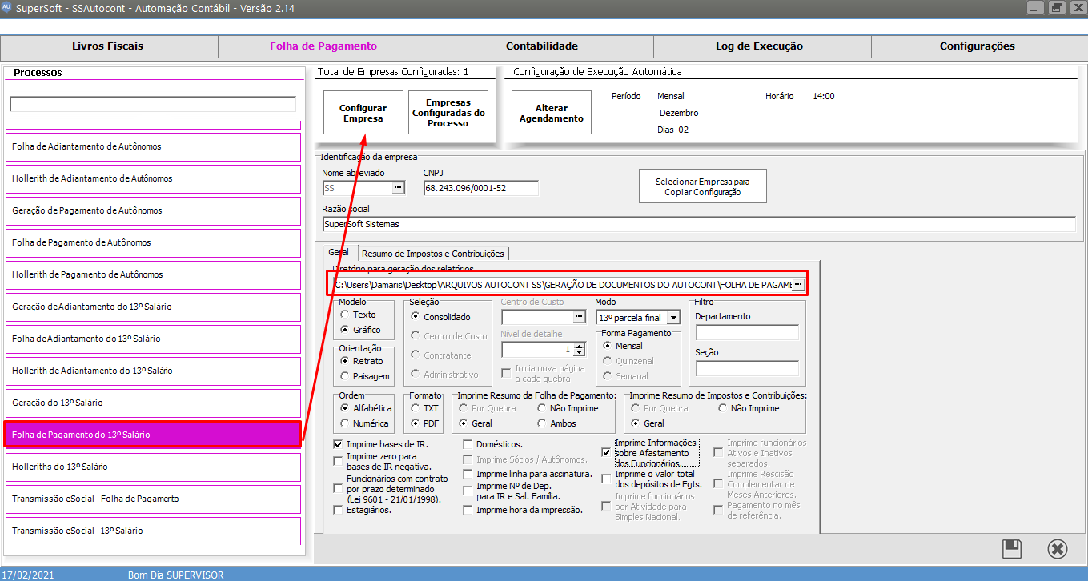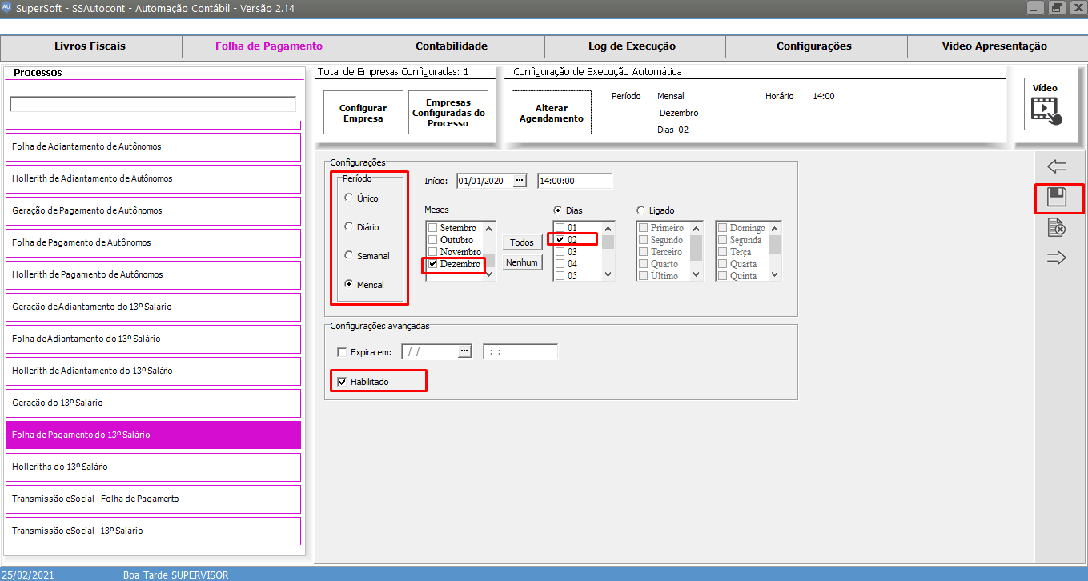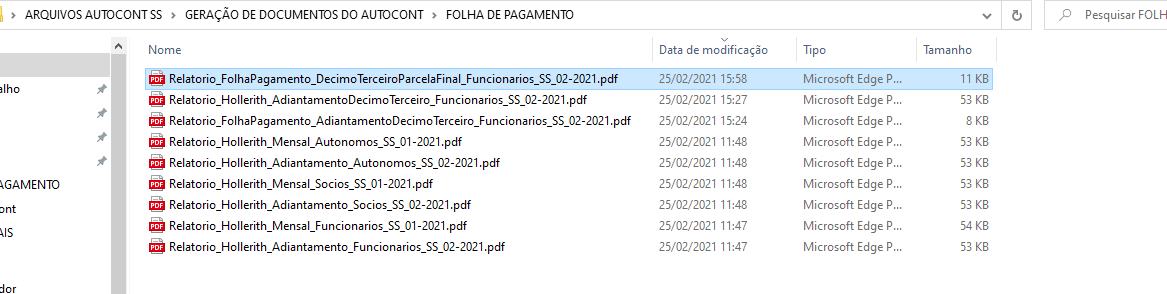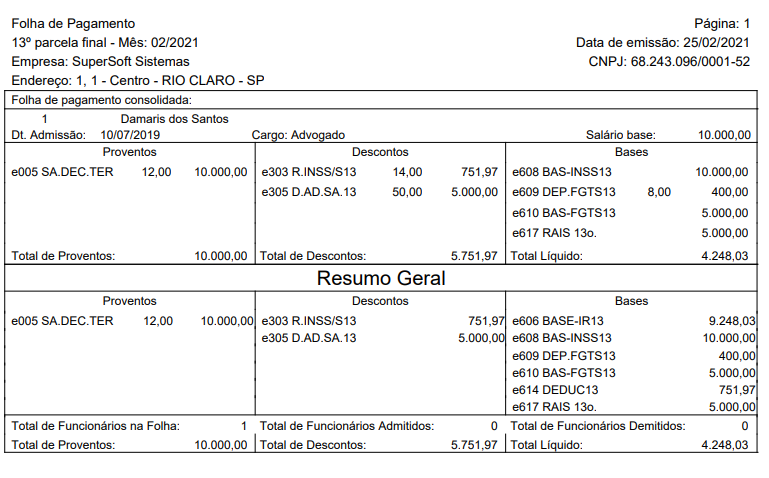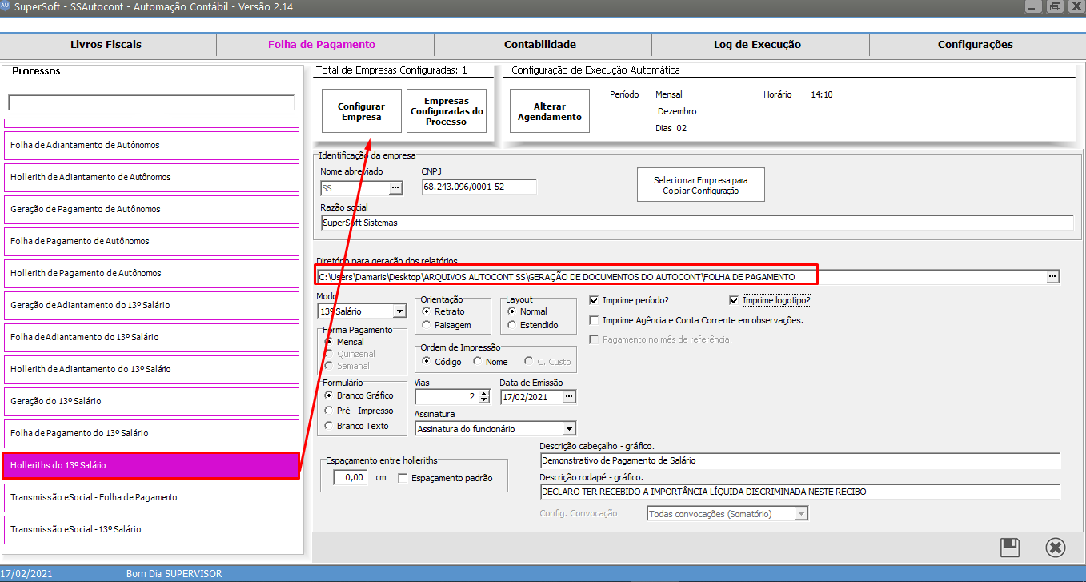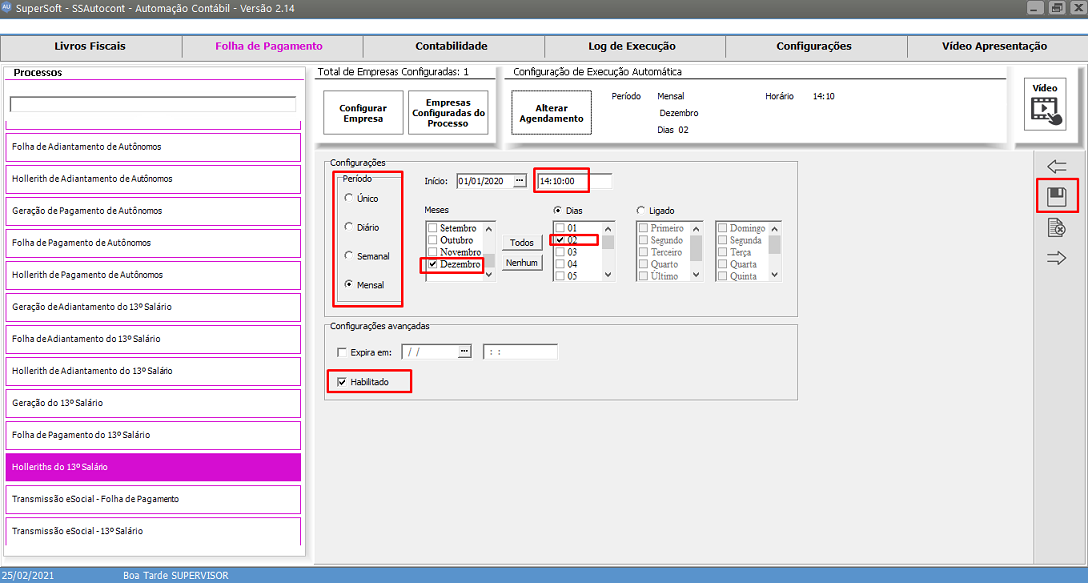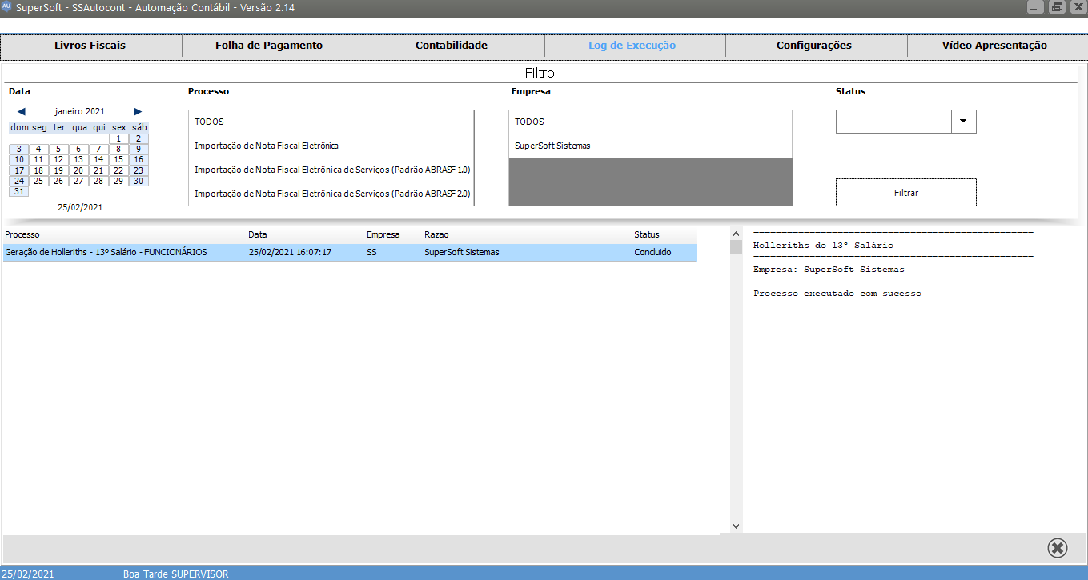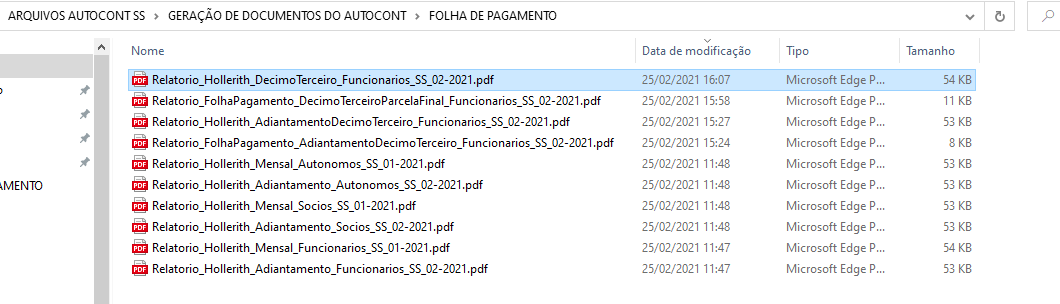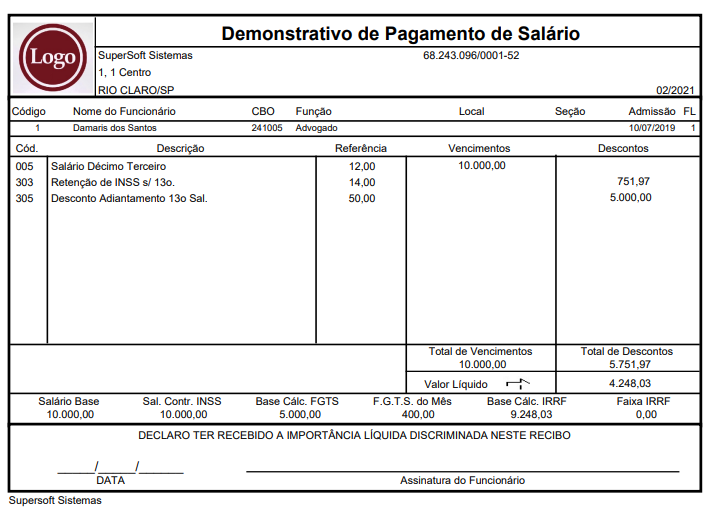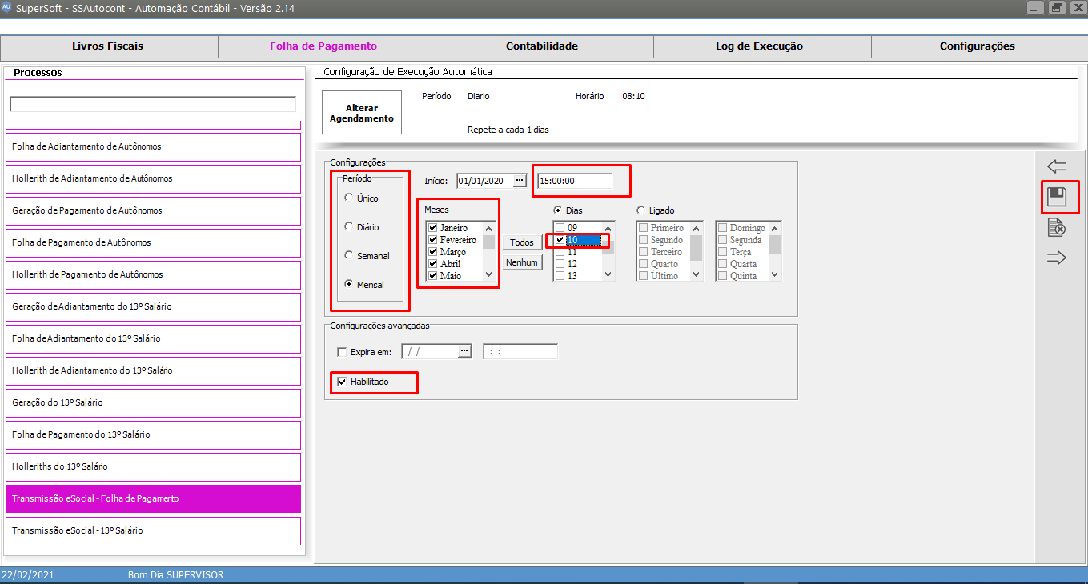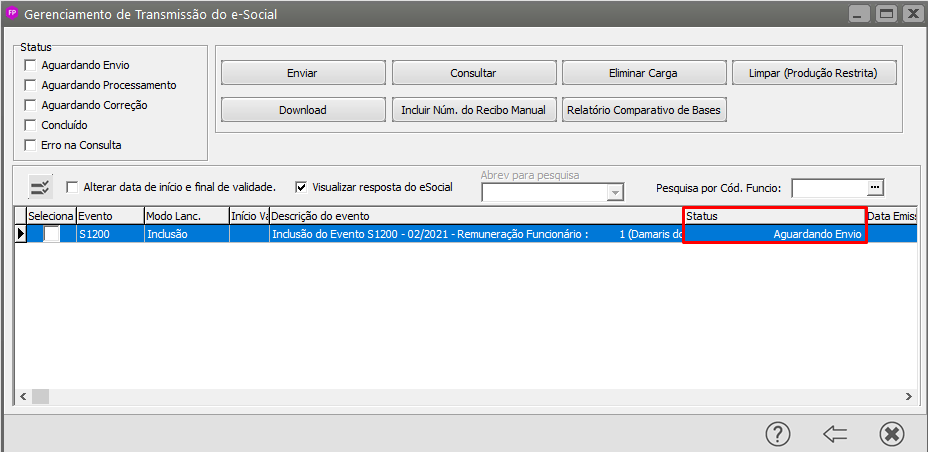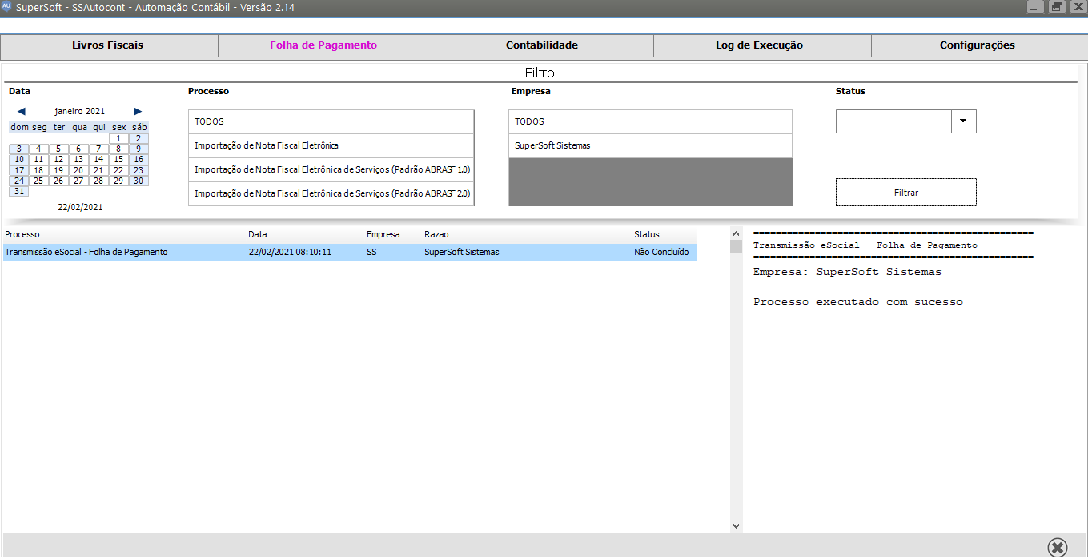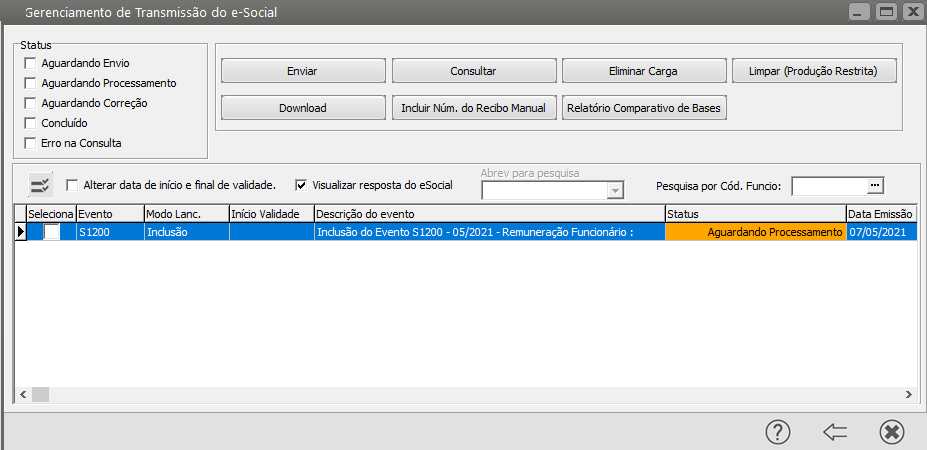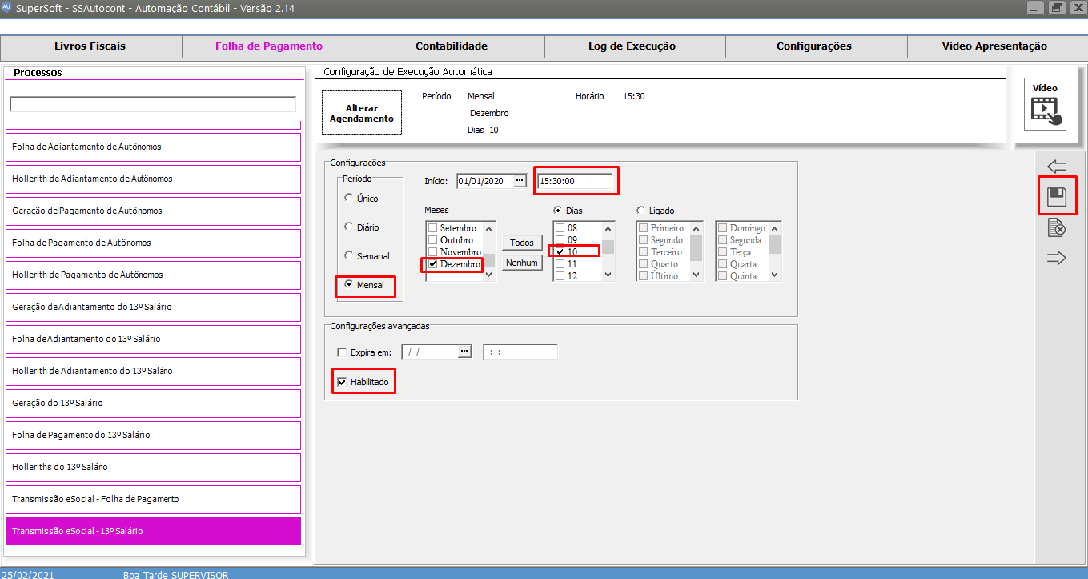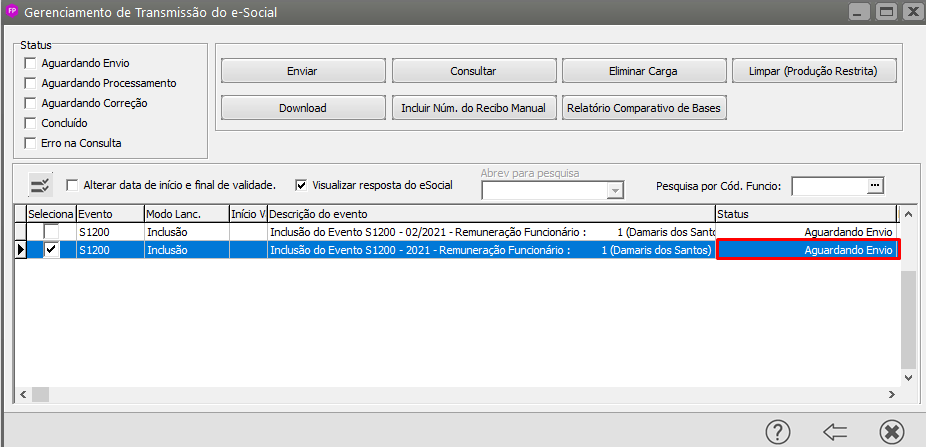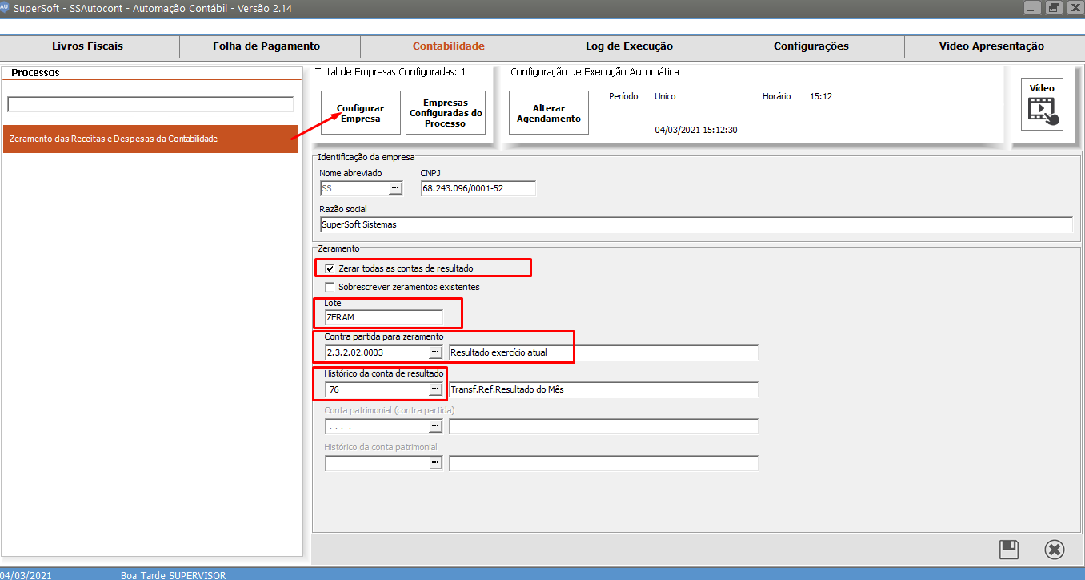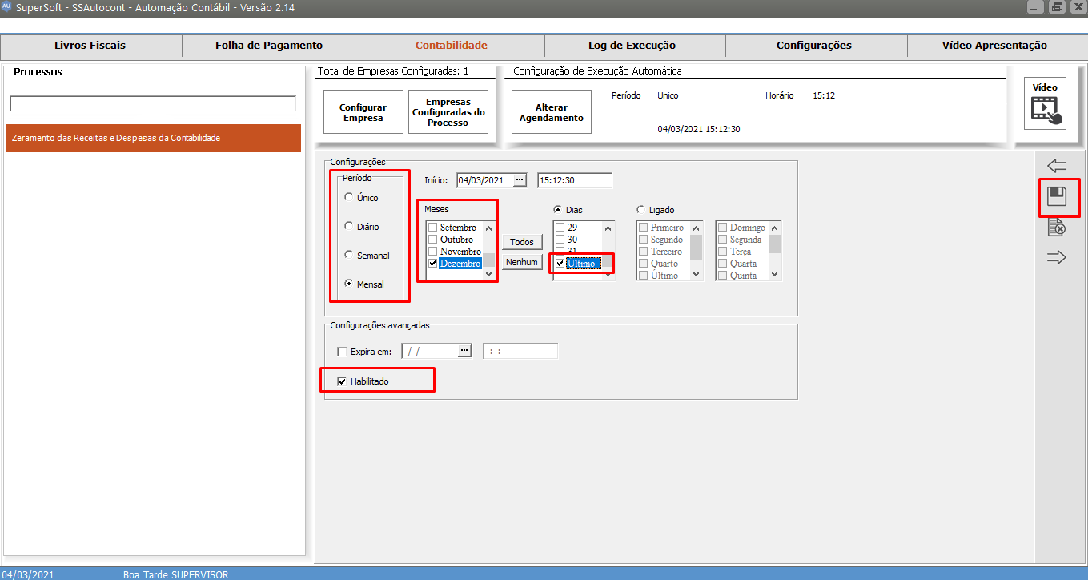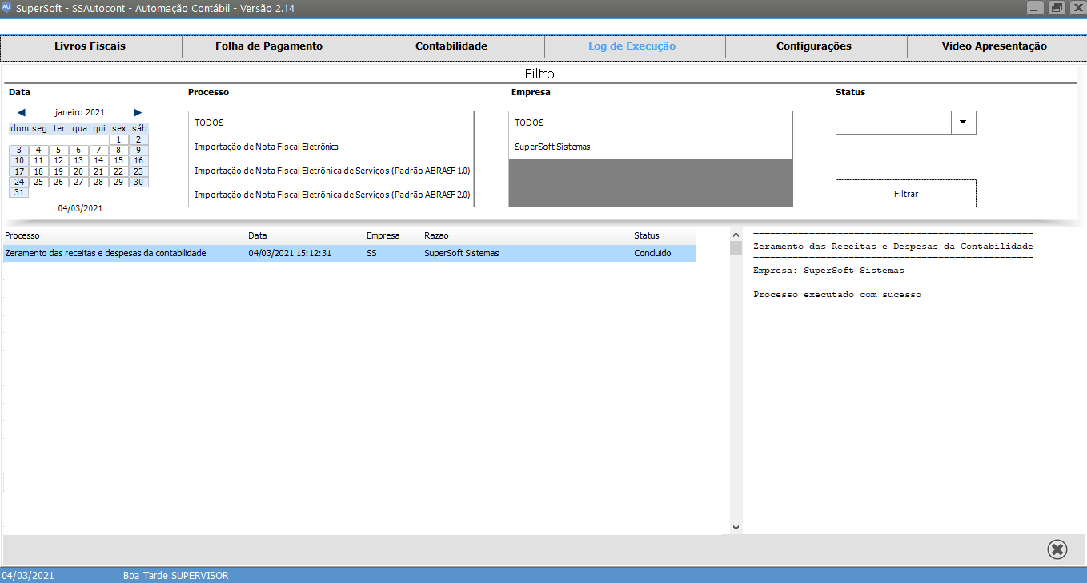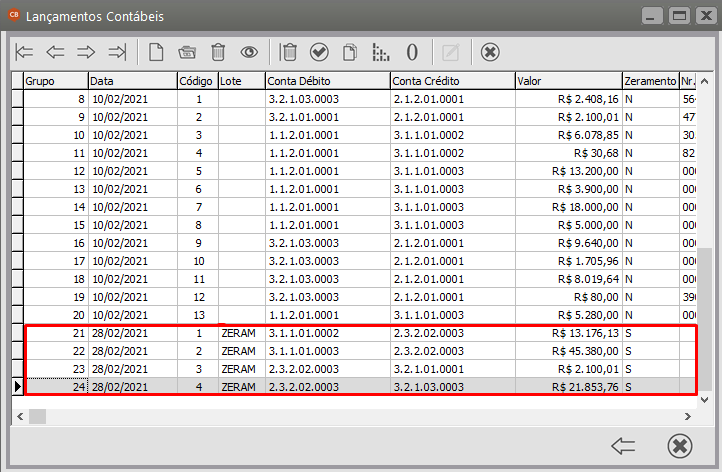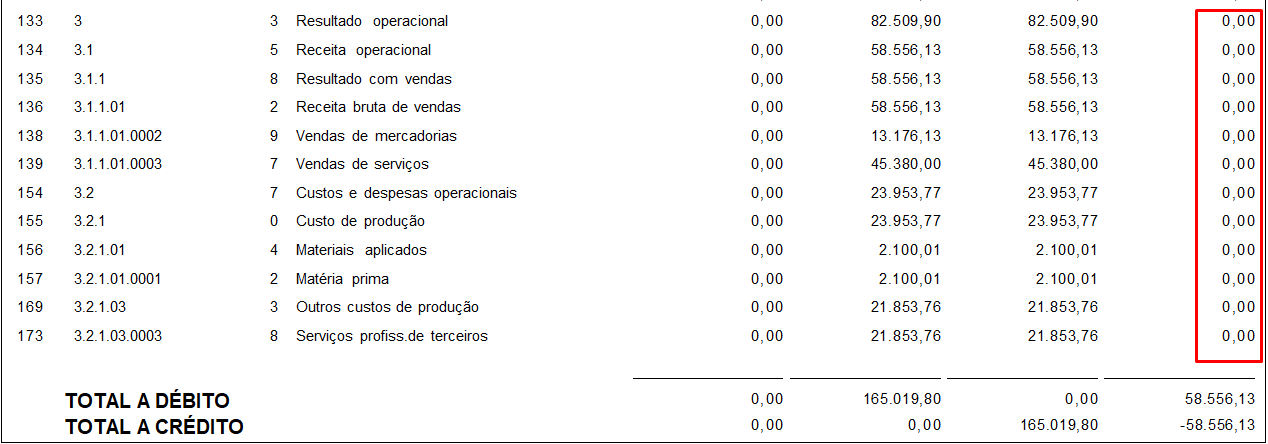Início › Fóruns › SSAUtocont › AutoCont (Completo)
- Este tópico está vazio.
-
AutorPosts
-
junho 15, 2020 às 11:09 am #10189Ana JuliaMestre
SSAUTOCONT
O SISTEMA AUTOCONT NÃO SOBREPÕE NENHUM ARQUIVO JÁ GERADO NOS SISTEMAS LIVROS FISCAIS, FOLHA DE PAGAMENTO OU CONTABILIDADE, CASO HAJA NECESSIDADE DE GERAÇÃO DE NOVAS INFORMAÇÕES SERÁ NECESSÁRIO EXCLUIR O QUE HAVIA SIDO GERADO/CADASTRADO ANTERIORMENTE.
Será necessário instalar o Autocont1.0.exe ou mais atual no Escritório de Contabilidade, essa instalação para que haja a integração entre os sistemas, deverá ser feita no mesmo diretório onde estão instalados os Sistemas de Folha de Pagamento, Livros Fiscais e Contabilidade.
No sistema AUTOCONT não existe definição de empresa, é um Sistema que realiza os processos automaticamente e desta forma só serão cadastradas as configurações dos processos realizados, de acordo com as informações que o Escritório de Contabilidade deseja obter de cada Cliente do Escritório.
Antes de iniciar a definição das Configurações dos Processos do Sistema, será necessário abri-lo na máquina onde serão executados os processos (apenas uma máquina, por escritório, poderá ser definida), para isso acesse a aba Configurações e em seguida clique em Computador Principal.
OBSERVAÇÃO: APENAS ATRAVÉS DA MÁQUINA DEFINIDA NAS CONFIGURAÇÕES DO SISTEMA SERÁ POSSÍVEL REALIZAR A CONFIGURAÇÃO DOS PROCESSOS.
O Sistema irá carregar automaticamente a informação do computador que está sendo utilizado.
LIVROS FISCAIS
Na aba Livros Fiscais você encontrará todos os processos que o AutoCont conseguirá realizar automaticamente.
1 – Integração com o WebService para download de documentos importáveis – Antes de mais nada clique nesse processo, clique em alterar agendamento e clique e salvar, desta forma serão criados no Agendador de Tarefas do windows todos os processos com agenda (data e hora) pré definida e que no decorrer dos trabalhos poderão ser alteradas pelo usuário.
O Primeiro processo que poderá ser realizado automaticamente pelo AutoCont é a Integração com o WebService para download de documentos importáveis.
Se o escritório recebe os arquivos de seus clientes, sem dificuldade, poderá apenas salvar esses arquivos sempre na mesma pasta e não terá a necessidade de utilizar o Processo de Integração com WebService. Agora, se o escritório precisa ficar sempre solicitando os arquivos, pois existe demora na entrega dos mesmos, ele poderá optar por instalar o Upload do AutoCont nos clientes do escritório.
Desta forma, o Upload do AutoCont levará os arquivos para o WebService e a Integração com o WebService irá buscá-los no WebService e salvá-los na máquina do escritório.
Esse processo é responsável por acessar o WebService da SuperSoft e baixar para o endereço definido nos processos, todos os arquivos XML/TXT/CSV das Notas Fiscais de Saída e de Entrada da empresa (NFe, NFCe, NFSe, CFe e CTe), que forem enviado para o mesmo, através do Programa Upload do AutoCont.
UPLOAD SSAUTOCONT
Você poderá cadastrar todos os CNPJ/CPF do cliente do escritório de contabilidade e para cada CNPJ/CPF será possível informar todos os diretórios/pastas onde estão salvos os XMLs (emitidos ou recebidos pelo cliente do escritório)
Importante:
Para a definição do diretório onde são salvos os XMLs de Saída/Vendas da empresa, basta que você informe onde o Sistema que ela utiliza para emissão de Notas Fiscais salva esses XMLs.
Para a definição do diretório onde são salvos os XMLs de Entrada/Compras da empresa será necessário verificar com o cliente do escritório de contabilidade qual o endereço onde ele salva esses XMLs recebidos de seus fornecedores. Pode ser que a empresa já possua um endereço onde salve os XMLs, caso isso não ocorra, defina uma nova pasta e peça para que salvem esses XMLs sempre nesta pasta e ai defina essa nova pasta no Upload do AutoCont.
Se a empresa disser que tem dificuldade no recebimento dos XMLs de compras, que geralmente seus fornecedores não os enviam, o escritório de contabilidade poderá instalar, na máquina de seu cliente o Sistema BuscaXML (responsável por baixar os XMLs de entrada, encontrados no repositório da Secretaria da Fazenda.
BUSCAXML
No BuscaXML instalado no cliente do escritório, indique no diretório/Pasta de armazenamento do XMLs , o mesmo diretório que você definiu no campo diretório dos arquivios do Upload do AutoCont, desta maneira o BuscaXML irá salvar os XMLs de entrada encontrados no repositório da Sefaz no mesmo endereço que o Upload do AutoCont irá buscar para levar para o WebService da SuperSoft.
OBSERVAÇÃO
Os Processos que podem ser executados automaticamente já estão em ordem lógica de execução.
Para os sistemas em Nooven, os Processos de Importação de Nota Fiscal Eletrônica, Importação de Nota Fscal de Serviço, Importação de Conhecimento de Transporte e Importação de Cupom Fiscal terão o agendamento do processo em dia e com horário fixo (não podendo ser alterados) os demais processos o usuário poderá modificar o agendamento da forma que melhor atenda a empresa.
2 – Importação de Nota Fiscal Eletrônica – Clique no menu e em seguida clique em Configurar Empresa, defina o cliente do Escritório (cadastrado no Sistema Livros Fiscais), o diretório onde estão os arquivos que serão importados para o Sistema Livros Fiscais (endereço onde o escritório de contabilidade salva os XMLs enviados por este cliente), o Tipo de item dos produtos a cadastrar e em seguida verifique quais as opções que devem ser selecionadas de acordo com o trabalho já realizado pelo Escritório (aba de Saídas e de Entradas).
Importante: Se o escritório de contabilidade optou por utilizar o Upload do AutoCont em seu cliente, no momento que você realizar o processo de Integração com WebService para Dowload de Documentos Importáveis, o próprio AutoCont irá salvar automaticamente os XMLs nesse diretório informado na Importação da Nota Fiscal Eletrônica.
Obs: O AUTOCONT irá fazer a importação dos XMLs salvos no endereço definido na Configuração da Empresa para o Sistema Livros Fiscais, alimentando os menus de Movimentação/Escrituração de Livros Fiscais (entradas, saídas), desta forma é necessário que todos os arquivos a serem importados estejam gravados dentro da pasta definida (pode ser manualmente ou pela Integração com WebService).
Após configurar o Processo que você deseja que o AutoCont realize, será necessário agendar o Processo para que seja realizado uma única vez, diariamente, semanalmente, mensalmente.
O AutoCont possui uma agenda pré definida como sugestão para realização dos processos, clique em Alterar Agendamento e faça a definição de quando o processo deverá ser realizado, salve o agendamento e o Processo será realizado de acordo com o que você definiu, para as empresas que foram configuradas para o mesmo.
Depois que o processo agendado for executado o AutoCont irá criar na raiz do endereço onde os arquivos XMLs estavam salvos para importação uma nova pasta “Arquivos Importados” e irá transferir os arquivos que foram importados para os Livros Fiscais para essa nova pasta, impedindo que na próxima importação o sistema tente importar os XMLs já importados novamente.
Após a data e horário agendado, caso você clique no menu Log de Execução, o Sistema apresentará os processos realizados e o resultado alcançado.
Se você acessar o Sistema Livros Fiscais, conseguirá visualizar as notas que foram importadas automaticamente pelo AutoCont.
Se você parametrizou o Sistema Fiscal integrado com o Sistema de Contabilidade, e no menu de Integrações definiu corretamente as contas contábeis e histórico para cada CFOP utilizado pela empresa, ao realizar a Importação da Nota Fiscal Eletrônica, o Sistema irá gerar automaticamente também os lançamentos contábeis referente as notas importadas.
3 – Importação de Nota Fiscal Eletrônica de Serviço (Padrão Abrasf 1.0) – Clique no menu e em seguida clique em Configurar Empresa, defina o cliente do Escritório (cadastrado no Sistema Livros Fiscais), o diretório onde estão os arquivos que serão importados para o Sistema Livros Fiscais (endereço onde o escritório de contabilidade salva os XMLs enviados por este cliente), e em seguida verifique quais as opções que devem ser selecionadas de acordo com o trabalho já realizado pelo Escritório
Importante: Se o escritório de contabilidade optou por utilizar o Upload do AutoCont em seu cliente, no momento que você realizar o processo de Integração com WebService para Dowload de Documentos Importáveis, o próprio AutoCont irá salvar automaticamente os XMLs nesse diretório informado na Importação da Nota Fiscal Eletrônica de Serviço (Padrão Abrasf 1.0).
Obs: O AUTOCONT irá fazer a importação dos XMLs salvos no endereço definido na Configuração da Empresa para o Sistema Livros Fiscais, alimentando os menus de Movimentação/Escrituração de Livros Fiscais (Serviços Prestados e Tomados), desta forma é necessário que todos os arquivos a serem importados estejam gravados dentro da pasta definida (pode ser manualmente ou pela Integração com WebService).
Após configurar o Processo que você deseja que o AutoCont realize, será necessário agendar o Processo para que seja realizado uma única vez, diariamente, semanalmente, mensalmente.
O AutoCont possui uma agenda pré definida como sugestão para realização dos processos, clique em Alterar Agendamento e faça a definição de quando o processo deverá ser realizado, salve o agendamento e o Processo será realizado de acordo com o que você definiu, para as empresas que foram configuradas para o mesmo.
Depois que o processo agendado for executado o AutoCont irá criar na raiz do endereço onde os arquivos XMLs estavam salvos para importação uma nova pasta “Arquivos Importados” e irá transferir os arquivos que foram importados para os Livros Fiscais para essa nova pasta, impedindo que na próxima importação o sistema tente importar os XMLs já importados novamente.
Após a data e horário agendado, caso você clique no menu Log de Execução, o Sistema apresentará os processos realizados e o resultado alcançado.
Se você acessar o Sistema Livros Fiscais, conseguirá visualizar as notas que foram importadas automaticamente pelo AutoCont.
4 – Importação de Nota Fiscal Eletrônica de Serviço (Padrão Abrasf 2.0) – Clique no menu e em seguida clique em Configurar Empresa, defina o cliente do Escritório (cadastrado no Sistema Livros Fiscais), o diretório onde estão os arquivos que serão importados para o Sistema Livros Fiscais (endereço onde o escritório de contabilidade salva os XMLs enviados por este cliente), e em seguida verifique quais as opções que devem ser selecionadas de acordo com o trabalho já realizado pelo Escritório.
Importante: Se o escritório de contabilidade optou por utilizar o Upload do AutoCont em seu cliente, no momento que você realizar o processo de Integração com WebService para Dowload de Documentos Importáveis, o próprio AutoCont irá salvar automaticamente os XMLs nesse diretório informado na Importação da Nota Fiscal Eletrônica de Serviço (Padrão Abrasf 2.0).
Obs: O AUTOCONT irá fazer a importação dos XMLs salvos no endereço definido na Configuração da Empresa para o Sistema Livros Fiscais, alimentando os menus de Movimentação/Escrituração de Livros Fiscais (Serviços Prestados e Tomados), desta forma é necessário que todos os arquivos a serem importados estejam gravados dentro da pasta definida (pode ser manualmente ou pela Integração com WebService).
Após configurar o Processo que você deseja que o AutoCont realize, será necessário agendar o Processo para que seja realizado uma única vez, diariamente, semanalmente, mensalmente.
O AutoCont possui uma agenda pré definida como sugestão para realização dos processos, clique em Alterar Agendamento e faça a definição de quando o processo deverá ser realizado, salve o agendamento e o Processo será realizado de acordo com o que você definiu, para as empresas que foram configuradas para o mesmo.
Depois que o processo agendado for executado o AutoCont irá criar na raiz do endereço onde os arquivos XMLs estavam salvos para importação uma nova pasta “Arquivos Importados” e irá transferir os arquivos que foram importados para os Livros Fiscais para essa nova pasta, impedindo que na próxima importação o sistema tente importar os XMLs já importados novamente.
Após a data e horário agendado, caso você clique no menu Log de Execução, o Sistema apresentará os processos realizados e o resultado alcançado.
Se você acessar o Sistema Livros Fiscais, conseguirá visualizar as notas que foram importadas automaticamente pelo AutoCont.
5 – Importação de Nota Fiscal Eletrônica de Serviço (SIGISS WEB) – Clique no menu e em seguida clique em Configurar Empresa, defina o cliente do Escritório (cadastrado no Sistema Livros Fiscais), o diretório onde estão os arquivos que serão importados para o Sistema Livros Fiscais (endereço onde o escritório de contabilidade salva os XMLs enviados por este cliente), e em seguida verifique quais as opções que devem ser selecionadas de acordo com o trabalho já realizado pelo Escritório.
Importante: Se o escritório de contabilidade optou por utilizar o Upload do AutoCont em seu cliente, no momento que você realizar o processo de Integração com WebService para Dowload de Documentos Importáveis, o próprio AutoCont irá salvar automaticamente os XMLs nesse diretório informado na Importação da Nota Fiscal Eletrônica de Serviço (SIGISS WEB).
Obs: O AUTOCONT irá fazer a importação dos XMLs salvos no endereço definido na Configuração da Empresa para o Sistema Livros Fiscais, alimentando os menus de Movimentação/Escrituração de Livros Fiscais (Serviços Prestados e Tomados), desta forma é necessário que todos os arquivos a serem importados estejam gravados dentro da pasta definida (pode ser manualmente ou pela Integração com WebService).
Após configurar o Processo que você deseja que o AutoCont realize, será necessário agendar o Processo para que seja realizado uma única vez, diariamente, semanalmente, mensalmente.
O AutoCont possui uma agenda pré definida como sugestão para realização dos processos, clique em Alterar Agendamento e faça a definição de quando o processo deverá ser realizado, salve o agendamento e o Processo será realizado de acordo com o que você definiu, para as empresas que foram configuradas para o mesmo.
Depois que o processo agendado for executado o AutoCont irá criar na raiz do endereço onde os arquivos XMLs estavam salvos para importação uma nova pasta “Arquivos Importados” e irá transferir os arquivos que foram importados para os Livros Fiscais para essa nova pasta, impedindo que na próxima importação o sistema tente importar os XMLs já importados novamente.
Após a data e horário agendado, caso você clique no menu Log de Execução, o Sistema apresentará os processos realizados e o resultado alcançado.
Se você acessar o Sistema Livros Fiscais, conseguirá visualizar as notas que foram importadas automaticamente pelo AutoCont.
6 – Importação de Nota Fiscal Eletrônica de Serviço (GINFES) – Clique no menu e em seguida clique em Configurar Empresa, defina o cliente do Escritório (cadastrado no Sistema Livros Fiscais), o diretório onde estão os arquivos que serão importados para o Sistema Livros Fiscais (endereço onde o escritório de contabilidade salva os XMLs enviados por este cliente), e em seguida verifique quais as opções que devem ser selecionadas de acordo com o trabalho já realizado pelo Escritório.
Importante: Se o escritório de contabilidade optou por utilizar o Upload do AutoCont em seu cliente, no momento que você realizar o processo de Integração com WebService para Dowload de Documentos Importáveis, o próprio AutoCont irá salvar automaticamente os XMLs nesse diretório informado na Importação da Nota Fiscal Eletrônica de Serviço (GINFES).
Obs: O AUTOCONT irá fazer a importação dos XMLs salvos no endereço definido na Configuração da Empresa para o Sistema Livros Fiscais, alimentando os menus de Movimentação/Escrituração de Livros Fiscais (Serviços Prestados e Tomados), desta forma é necessário que todos os arquivos a serem importados estejam gravados dentro da pasta definida (pode ser manualmente ou pela Integração com WebService).
Após configurar o Processo que você deseja que o AutoCont realize, será necessário agendar o Processo para que seja realizado uma única vez, diariamente, semanalmente, mensalmente.
O AutoCont possui uma agenda pré definida como sugestão para realização dos processos, clique em Alterar Agendamento e faça a definição de quando o processo deverá ser realizado, salve o agendamento e o Processo será realizado de acordo com o que você definiu, para as empresas que foram configuradas para o mesmo.
Depois que o processo agendado for executado o AutoCont irá criar na raiz do endereço onde os arquivos XMLs estavam salvos para importação uma nova pasta “Arquivos Importados” e irá transferir os arquivos que foram importados para os Livros Fiscais para essa nova pasta, impedindo que na próxima importação o sistema tente importar os XMLs já importados novamente.
Após a data e horário agendado, caso você clique no menu Log de Execução, o Sistema apresentará os processos realizados e o resultado alcançado.
Se você acessar o Sistema Livros Fiscais, conseguirá visualizar as notas que foram importadas automaticamente pelo AutoCont.
Se você parametrizou o Sistema Fiscal integrado com o Sistema de Contabilidade, e no menu de Integrações definiu corretamente as contas contábeis e histórico para cada CFOP utilizado pela empresa, ao realizar a Importação da Nota Fiscal Eletrônica, o Sistema irá gerar automaticamente também os lançamentos contábeis referente as notas importadas.
7 – Importação de Nota Fiscal Eletrônica de Serviço (Município de São Paulo) – Para essa Importação os dados cadastrais (Livros Fiscais) da empresa configurada deve ter endereço de São Paulo ou cidade que emita a Nota para a Prefeitura de São Paulo e nos parâmetros adicionais da empresa, aba Impostos, sub aba ISS deve estar selecionada a opção ISSQN e que utiliza nota fiscal eletrônica de serviço (município de São Paulo). Clique no menu e em seguida clique em Configurar Empresa, defina o cliente do Escritório (cadastrado no Sistema Livros Fiscais), o diretório onde estão os arquivos que serão importados para o Sistema Livros Fiscais (endereço onde o escritório de contabilidade salva os XMLs enviados por este cliente), e em seguida verifique quais as opções que devem ser selecionadas de acordo com o trabalho já realizado pelo Escritório.
Importante: Se o escritório de contabilidade optou por utilizar o Upload do AutoCont em seu cliente, no momento que você realizar o processo de Integração com WebService para Dowload de Documentos Importáveis, o próprio AutoCont irá salvar automaticamente os XMLs nesse diretório informado na Importação da Nota Fiscal Eletrônica de Serviço (Município de São Paulo).
Obs: O AUTOCONT irá fazer a importação dos XMLs salvos no endereço definido na Configuração da Empresa para o Sistema Livros Fiscais, alimentando os menus de Movimentação/Escrituração de Livros Fiscais (Serviços Prestados e Tomados), desta forma é necessário que todos os arquivos a serem importados estejam gravados dentro da pasta definida (pode ser manualmente ou pela Integração com WebService).
Após configurar o Processo que você deseja que o AutoCont realize, será necessário agendar o Processo para que seja realizado uma única vez, diariamente, semanalmente, mensalmente.
O AutoCont possui uma agenda pré definida como sugestão para realização dos processos, clique em Alterar Agendamento e faça a definição de quando o processo deverá ser realizado, salve o agendamento e o Processo será realizado de acordo com o que você definiu, para as empresas que foram configuradas para o mesmo.
Depois que o processo agendado for executado o AutoCont irá criar na raiz do endereço onde os arquivos XMLs estavam salvos para importação uma nova pasta “Arquivos Importados” e irá transferir os arquivos que foram importados para os Livros Fiscais para essa nova pasta, impedindo que na próxima importação o sistema tente importar os XMLs já importados novamente.
Após a data e horário agendado, caso você clique no menu Log de Execução, o Sistema apresentará os processos realizados e o resultado alcançado.
Se você acessar o Sistema Livros Fiscais, conseguirá visualizar as notas que foram importadas automaticamente pelo AutoCont.
8 – Importação de Nota Fiscal Eletrônica de Serviço (Município de Barueri) – Para essa Importação os dados cadastrais (Livros Fiscais) da empresa configurada deve ter endereço de Barueri e nos parâmetros adicionais da empresa, aba Impostos, sub aba ISS deve estar selecionada a opção ISSQN e que utiliza nota fiscal eletrônica de serviço (município de Barueri). Clique no menu e em seguida clique em Configurar Empresa, defina o cliente do Escritório (cadastrado no Sistema Livros Fiscais), o diretório onde estão os arquivos que serão importados para o Sistema Livros Fiscais (endereço onde o escritório de contabilidade salva os XMLs enviados por este cliente), e em seguida verifique quais as opções que devem ser selecionadas de acordo com o trabalho já realizado pelo Escritório.
Importante: Se o escritório de contabilidade optou por utilizar o Upload do AutoCont em seu cliente, no momento que você realizar o processo de Integração com WebService para Dowload de Documentos Importáveis, o próprio AutoCont irá salvar automaticamente os XMLs nesse diretório informado na Importação da Nota Fiscal Eletrônica de Serviço (Município de Barueri).
Obs: O AUTOCONT irá fazer a importação dos XMLs salvos no endereço definido na Configuração da Empresa para o Sistema Livros Fiscais, alimentando os menus de Movimentação/Escrituração de Livros Fiscais (Serviços Prestados e Tomados), desta forma é necessário que todos os arquivos a serem importados estejam gravados dentro da pasta definida (pode ser manualmente ou pela Integração com WebService).
Após configurar o Processo que você deseja que o AutoCont realize, será necessário agendar o Processo para que seja realizado uma única vez, diariamente, semanalmente, mensalmente.
O AutoCont possui uma agenda pré definida como sugestão para realização dos processos, clique em Alterar Agendamento e faça a definição de quando o processo deverá ser realizado, salve o agendamento e o Processo será realizado de acordo com o que você definiu, para as empresas que foram configuradas para o mesmo.
Depois que o processo agendado for executado o AutoCont irá criar na raiz do endereço onde os arquivos XMLs estavam salvos para importação uma nova pasta “Arquivos Importados” e irá transferir os arquivos que foram importados para os Livros Fiscais para essa nova pasta, impedindo que na próxima importação o sistema tente importar os XMLs já importados novamente.
Após a data e horário agendado, caso você clique no menu Log de Execução, o Sistema apresentará os processos realizados e o resultado alcançado.
Se você acessar o Sistema Livros Fiscais, conseguirá visualizar as notas que foram importadas automaticamente pelo AutoCont.
9 – Importação de Conhecimento de Transporte Eletrônico – Clique no menu e em seguida clique em Configurar Empresa, defina o cliente do Escritório (cadastrado no Sistema Livros Fiscais), o diretório onde estão os arquivos que serão importados para o Sistema Livros Fiscais (endereço onde o escritório de contabilidade salva os XMLs enviados por este cliente), e em seguida verifique quais as opções que devem ser selecionadas de acordo com o trabalho já realizado pelo Escritório.
Importante: Se o escritório de contabilidade optou por utilizar o Upload do AutoCont em seu cliente, no momento que você realizar o processo de Integração com WebService para Dowload de Documentos Importáveis, o próprio AutoCont irá salvar automaticamente os XMLs nesse diretório informado na Importação do Conhecimento de Transporte Eletrônico.
Obs: O AUTOCONT irá fazer a importação dos XMLs salvos no endereço definido na Configuração da Empresa para o Sistema Livros Fiscais, alimentando os menus de Movimentação/Escrituração de Livros Fiscais (Serviços Prestados e Tomados), desta forma é necessário que todos os arquivos a serem importados estejam gravados dentro da pasta definida (pode ser manualmente ou pela Integração com WebService).
Após configurar o Processo que você deseja que o AutoCont realize, será necessário agendar o Processo para que seja realizado uma única vez, diariamente, semanalmente, mensalmente.
O AutoCont possui uma agenda pré definida como sugestão para realização dos processos, clique em Alterar Agendamento e faça a definição de quando o processo deverá ser realizado, salve o agendamento e o Processo será realizado de acordo com o que você definiu, para as empresas que foram configuradas para o mesmo.
Depois que o processo agendado for executado o AutoCont irá criar na raiz do endereço onde os arquivos XMLs estavam salvos para importação uma nova pasta “Arquivos Importados” e irá transferir os arquivos que foram importados para os Livros Fiscais para essa nova pasta, impedindo que na próxima importação o sistema tente importar os XMLs já importados novamente.
Após a data e horário agendado, caso você clique no menu Log de Execução, o Sistema apresentará os processos realizados e o resultado alcançado.
Se você acessar o Sistema Livros Fiscais, conseguirá visualizar as notas que foram importadas automaticamente pelo AutoCont.
10 – Importação de Cupom Fiscal Eletrônico – Clique no menu e em seguida clique em Configurar Empresa, defina o cliente do Escritório (cadastrado no Sistema Livros Fiscais), o diretório onde estão os arquivos que serão importados para o Sistema Livros Fiscais (endereço onde o escritório de contabilidade salva os XMLs enviados por este cliente), e em seguida verifique quais as opções que devem ser selecionadas de acordo com o trabalho já realizado pelo Escritório.
Importante: Se o escritório de contabilidade optou por utilizar o Upload do AutoCont em seu cliente, no momento que você realizar o processo de Integração com WebService para Dowload de Documentos Importáveis, o próprio AutoCont irá salvar automaticamente os XMLs nesse diretório informado na Importação do Cupom Fiscal Eletrônico.
Obs: O AUTOCONT irá fazer a importação dos XMLs salvos no endereço definido na Configuração da Empresa para o Sistema Livros Fiscais, alimentando os menus de Movimentação/Escrituração de Livros Fiscais (Saída), desta forma é necessário que todos os arquivos a serem importados estejam gravados dentro da pasta definida (pode ser manualmente ou pela Integração com WebService).
Após configurar o Processo que você deseja que o AutoCont realize, será necessário agendar o Processo para que seja realizado uma única vez, diariamente, semanalmente, mensalmente.
O AutoCont possui uma agenda pré definida como sugestão para realização dos processos, clique em Alterar Agendamento e faça a definição de quando o processo deverá ser realizado, salve o agendamento e o Processo será realizado de acordo com o que você definiu, para as empresas que foram configuradas para o mesmo.
Depois que o processo agendado for executado o AutoCont irá criar na raiz do endereço onde os arquivos XMLs estavam salvos para importação uma nova pasta “Arquivos Importados” e irá transferir os arquivos que foram importados para os Livros Fiscais para essa nova pasta, impedindo que na próxima importação o sistema tente importar os XMLs já importados novamente.
Após a data e horário agendado, caso você clique no menu Log de Execução, o Sistema apresentará os processos realizados e o resultado alcançado.
Se você acessar o Sistema Livros Fiscais, conseguirá visualizar as notas que foram importadas automaticamente pelo AutoCont.
11 – Verificação de Notas de Saídas Faltantes – Esse processo listará de acordo com o Modelo é Série da Notas emitidas pela empresa, as notas que não foram escrituradas no Sistema Livros Fiscais dentro de um intervalo de número de notas. Por exemplo, se nos Livros Fiscais constarem as notas 1, 2, 3, 5,e 6, o AutoCont apontará que falta a escrituração da nota fiscal de número 4.
Existem duas maneiras de execução do processo:
A Primeira é definindo um período para pesquisa das notas faltantes e a empresa a ser pesquisada, em seguida clique em Filtrar. O Sistema listará os números das notas, de acordo com modelo e série, que não foram escrituradas no Sistema Livros Fiscais.
A segunda é cadastrando um email para recebimento de arquivos do AutoCont no menu Enviar Documentos por email, depois do email cadastrado clique em Alterar agendamento, defina o período que deseja receber o relatório (diariamente, semanalmente ou mensalmente) e qual o horário para recebimento do email.
No dia e horário definido para recebimento do email, o AutoCont irá enviar para a Caixa de email cadastrada, o relatório com as notas faltantes do período de competência.
Após a data e horário agendado, caso você clique no menu Log de Execução, o Sistema apresentará os processos realizados e o resultado alcançado.
12 – Validação do Faturamento do Período – O objetivo dessa validação é alertar o usuário se o faturamento do mês teve uma variação superior ou inferior, de acordo com o percentual aceitável definido na configuração do processo, em relação a média de faturamento dos 12 meses anteriores.
Será necessário primeiramente, configurar as empresa que você deseja receber email com a variação do faturamento de acordo com o percentual cadastrado na configuração do processo.
Após configurar o Processo que você deseja que o AutoCont realize, será necessário agendar o Processo para que seja realizado uma única vez, diariamente, semanalmente, mensalmente.
O AutoCont possui uma agenda pré definida como sugestão para realização dos processos, clique em Alterar Agendamento e faça a definição de quando o processo deverá ser realizado, salve o agendamento e o Processo será realizado de acordo com o que você definiu, para as empresas que foram configuradas para o mesmo.
Após a data e horário agendado, caso você clique no menu Log de Execução, o Sistema apresentará os processos realizados e o resultado alcançado.
Se no processo enviar Documentos por email você tenha seu email cadastrado, o AutoCont enviará um email com a informação da variação do faturamento do período.
13 – Guia de Recolhimento de ICMS – Clique no menu e em seguida clique em Configurar Empresa, defina o cliente do Escritório (cadastrado no Sistema Livros Fiscais) e o diretório onde deverá ser salvo o arquivo, confira as informações e salve a configuração.
O AutoCont possui uma agenda pré definida como sugestão para realização dos processos, clique em Alterar Agendamento e faça a definição de quando o processo deverá ser realizado, salve o agendamento e o Processo será realizado de acordo com o que você definiu, para as empresas que foram configuradas para o mesmo.
Após a data e horário agendado, caso você clique no menu Log de Execução, o Sistema apresentará os processos realizados e o resultado alcançado.
Depois que o processo agendado for executado, acessando o Sistema Livros Fiscais em Impostos Apurados será possível verificar o valor calculado para o imposto.
O AutoCont irá gerar na pasta cadastrada na configuração do processo a guia de recolhimento baseada nas informações do Sistema Livros Fiscais do Mês Anterior ao Processamento.
14 – Guia de Recolhimento de PIS – O processo será baseado na escrituração fiscal feita no mês anterior ao processamento.
Clique no menu e em seguida clique em Configurar Empresa, defina o cliente do Escritório (cadastrado no Sistema Livros Fiscais) e o diretório onde deverá ser salvo o arquivo, confira as informações e salve a configuração.
O AutoCont possui uma agenda pré definida como sugestão para realização dos processos, clique em Alterar Agendamento e faça a definição de quando o processo deverá ser realizado, salve o agendamento e o Processo será realizado de acordo com o que você definiu, para as empresas que foram configuradas para o mesmo.
Após a data e horário agendado, caso você clique no menu Log de Execução, o Sistema apresentará os processos realizados e o resultado alcançado.
Depois que o processo agendado for executado, acessando o Sistema Livros Fiscais em Impostos Apurados será possível verificar o valor calculado para o imposto.
O AutoCont irá gerar na pasta cadastrada na configuração do processo a guia de recolhimento baseada nas informações do Sistema Livros Fiscais do Mês Anterior ao Processamento.
15 -Guia de Recolhimento de COFINS – O processo será baseado na escrituração fiscal feita no mês anterior ao processamento.
Clique no menu e em seguida clique em Configurar Empresa, defina o cliente do Escritório (cadastrado no Sistema Livros Fiscais) e o diretório onde deverá ser salvo o arquivo, confira as informações e salve a configuração.
O AutoCont possui uma agenda pré definida como sugestão para realização dos processos, clique em Alterar Agendamento e faça a definição de quando o processo deverá ser realizado, salve o agendamento e o Processo será realizado de acordo com o que você definiu, para as empresas que foram configuradas para o mesmo.
Após a data e horário agendado, caso você clique no menu Log de Execução, o Sistema apresentará os processos realizados e o resultado alcançado.
Depois que o processo agendado for executado, acessando o Sistema Livros Fiscais em Impostos Apurados será possível verificar o valor calculado para o imposto.
O AutoCont irá gerar na pasta cadastrada na configuração do processo a guia de recolhimento baseada nas informações do Sistema Livros Fiscais do Mês Anterior ao Processamento.
16 – Guia de Recolhimento de CSLL – O processo será baseado na escrituração fiscal feita no mês anterior ao processamento.
Clique no menu e em seguida clique em Configurar Empresa, defina o cliente do Escritório (cadastrado no Sistema Livros Fiscais) e o diretório onde deverá ser salvo o arquivo, confira as informações e salve a configuração.
O AutoCont possui uma agenda pré definida como sugestão para realização dos processos, clique em Alterar Agendamento e faça a definição de quando o processo deverá ser realizado, salve o agendamento e o Processo será realizado de acordo com o que você definiu, para as empresas que foram configuradas para o mesmo.
Após a data e horário agendado, caso você clique no menu Log de Execução, o Sistema apresentará os processos realizados e o resultado alcançado.
Depois que o processo agendado for executado, acessando o Sistema Livros Fiscais em Impostos Apurados será possível verificar o valor calculado para o imposto.
O AutoCont irá gerar na pasta cadastrada na configuração do processo a guia de recolhimento baseada nas informações do Sistema Livros Fiscais do Mês Anterior ao Processamento.
17 – Guia de Recolhimento de IRRF – O processo será baseado na escrituração fiscal feita no mês anterior ao processamento, para qualquer Imposto retido é necessário a geração do Livro Caixa.
Clique no menu e em seguida clique em Configurar Empresa, defina o cliente do Escritório (cadastrado no Sistema Livros Fiscais) e o diretório onde deverá ser salvo o arquivo, confira as informações e salve a configuração.
O AutoCont possui uma agenda pré definida como sugestão para realização dos processos, clique em Alterar Agendamento e faça a definição de quando o processo deverá ser realizado, salve o agendamento e o Processo será realizado de acordo com o que você definiu, para as empresas que foram configuradas para o mesmo.
Após a data e horário agendado, caso você clique no menu Log de Execução, o Sistema apresentará os processos realizados e o resultado alcançado.
Depois que o processo agendado for executado, acessando o Sistema Livros Fiscais em Impostos Apurados será possível verificar o valor calculado para o imposto.
O AutoCont irá gerar na pasta cadastrada na configuração do processo a guia de recolhimento baseada nas informações do Sistema Livros Fiscais do Mês Anterior ao Processamento.
18 – Guia de Recolhimento de IPI – O processo será baseado na escrituração fiscal feita no mês anterior ao processamento.
Clique no menu e em seguida clique em Configurar Empresa, defina o cliente do Escritório (cadastrado no Sistema Livros Fiscais) e o diretório onde deverá ser salvo o arquivo, confira as informações e salve a configuração.
O AutoCont possui uma agenda pré definida como sugestão para realização dos processos, clique em Alterar Agendamento e faça a definição de quando o processo deverá ser realizado, salve o agendamento e o Processo será realizado de acordo com o que você definiu, para as empresas que foram configuradas para o mesmo.
Após a data e horário agendado, caso você clique no menu Log de Execução, o Sistema apresentará os processos realizados e o resultado alcançado.
Depois que o processo agendado for executado, acessando o Sistema Livros Fiscais em Impostos Apurados será possível verificar o valor calculado para o imposto.
O AutoCont irá gerar na pasta cadastrada na configuração do processo a guia de recolhimento baseada nas informações do Sistema Livros Fiscais do Mês Anterior ao Processamento.
19 – Guia de Recolhimento de PIS retido na Fonte -O processo será baseado na escrituração fiscal feita no mês anterior ao processamento. Para qualquer Imposto Retido é necessário a geração do Livro Caixa.
Clique no menu e em seguida clique em Configurar Empresa, defina o cliente do Escritório (cadastrado no Sistema Livros Fiscais) e o diretório onde deverá ser salvo o arquivo, confira as informações e salve a configuração.
O AutoCont possui uma agenda pré definida como sugestão para realização dos processos, clique em Alterar Agendamento e faça a definição de quando o processo deverá ser realizado, salve o agendamento e o Processo será realizado de acordo com o que você definiu, para as empresas que foram configuradas para o mesmo.
Após a data e horário agendado, caso você clique no menu Log de Execução, o Sistema apresentará os processos realizados e o resultado alcançado.
Depois que o processo agendado for executado, acessando o Sistema Livros Fiscais em Impostos Apurados será possível verificar o valor calculado para o imposto.
O AutoCont irá gerar na pasta cadastrada na configuração do processo a guia de recolhimento baseada nas informações do Sistema Livros Fiscais do Mês Anterior ao Processamento.
20 – Guia de Recolhimento de COFINS Retido na fonte – O processo será baseado na escrituração fiscal feita no mês anterior ao processamento. Para a geração de qualquer Imposto Retido é necessário a geração do Livro Caixa.
Clique no menu e em seguida clique em Configurar Empresa, defina o cliente do Escritório (cadastrado no Sistema Livros Fiscais) e o diretório onde deverá ser salvo o arquivo, confira as informações e salve a configuração.
O AutoCont possui uma agenda pré definida como sugestão para realização dos processos, clique em Alterar Agendamento e faça a definição de quando o processo deverá ser realizado, salve o agendamento e o Processo será realizado de acordo com o que você definiu, para as empresas que foram configuradas para o mesmo.
Após a data e horário agendado, caso você clique no menu Log de Execução, o Sistema apresentará os processos realizados e o resultado alcançado.
Depois que o processo agendado for executado, acessando o Sistema Livros Fiscais em Impostos Apurados será possível verificar o valor calculado para o imposto.
O AutoCont irá gerar na pasta cadastrada na configuração do processo a guia de recolhimento baseada nas informações do Sistema Livros Fiscais do Mês Anterior ao Processamento.
21 – Guia de Recolhimento de CSLL Retida na Fonte -O processo será baseado na escrituração fiscal feita no mês anterior ao processamento. Para a geração de qualquer Imposto Retido é necessáro a geração do Livro Caixa.
Clique no menu e em seguida clique em Configurar Empresa, defina o cliente do Escritório (cadastrado no Sistema Livros Fiscais) e o diretório onde deverá ser salvo o arquivo, confira as informações e salve a configuração.
O AutoCont possui uma agenda pré definida como sugestão para realização dos processos, clique em Alterar Agendamento e faça a definição de quando o processo deverá ser realizado, salve o agendamento e o Processo será realizado de acordo com o que você definiu, para as empresas que foram configuradas para o mesmo.
Após a data e horário agendado, caso você clique no menu Log de Execução, o Sistema apresentará os processos realizados e o resultado alcançado.
Depois que o processo agendado for executado, acessando o Sistema Livros Fiscais em Impostos Apurados será possível verificar o valor calculado para o imposto.
O AutoCont irá gerar na pasta cadastrada na configuração do processo a guia de recolhimento baseada nas informações do Sistema Livros Fiscais do Mês Anterior ao Processamento.
22 – Guia de Recolhimento de PIS, COFINS, CSLL Retidos na Fonte (Consolidado) – O processo será baseado na escrituração fiscal feita no mês anterior ao processamento. Para a geração de qualquer Imposto Retido é necessário a geração do Livro Caixa.
Clique no menu e em seguida clique em Configurar Empresa, defina o cliente do Escritório (cadastrado no Sistema Livros Fiscais) e o diretório onde deverá ser salvo o arquivo, confira as informações e salve a configuração.
+
O AutoCont possui uma agenda pré definida como sugestão para realização dos processos, clique em Alterar Agendamento e faça a definição de quando o processo deverá ser realizado, salve o agendamento e o Processo será realizado de acordo com o que você definiu, para as empresas que foram configuradas para o mesmo.
+
Após a data e horário agendado, caso você clique no menu Log de Execução, o Sistema apresentará os processos realizados e o resultado alcançado.
+
Depois que o processo agendado for executado, acessando o Sistema Livros Fiscais em Impostos Apurados será possível verificar o valor calculado para o imposto.
+
O AutoCont irá gerar na pasta cadastrada na configuração do processo a guia de recolhimento baseada nas informações do Sistema Livros Fiscais do Mês Anterior ao Processamento.
+
+
23 – Guia de Recolhimento de IRPJ -O processo será baseado na escrituração fiscal feita no mês anterior ao processamento.
Clique no menu e em seguida clique em Configurar Empresa, defina o cliente do Escritório (cadastrado no Sistema Livros Fiscais) e o diretório onde deverá ser salvo o arquivo, confira as informações e salve a configuração.
O AutoCont possui uma agenda pré definida como sugestão para realização dos processos, clique em Alterar Agendamento e faça a definição de quando o processo deverá ser realizado, salve o agendamento e o Processo será realizado de acordo com o que você definiu, para as empresas que foram configuradas para o mesmo.
Após a data e horário agendado, caso você clique no menu Log de Execução, o Sistema apresentará os processos realizados e o resultado alcançado.
Depois que o processo agendado for executado, acessando o Sistema Livros Fiscais em Impostos Apurados será possível verificar o valor calculado para o imposto.
O AutoCont irá gerar na pasta cadastrada na configuração do processo a guia de recolhimento baseada nas informações do Sistema Livros Fiscais do Mês Anterior ao Processamento.
24 – Segregação das Receitas para o Simples Nacional – Para esse Processo não será necessário Configurar a Empresa.
O AutoCont possui uma agenda pré definida como sugestão para realização dos processos, clique em Alterar Agendamento e faça a definição de quando o processo deverá ser realizado, salve o agendamento e o Processo será realizado de acordo com a agenda dia/hora cadastrada.
Após a data e horário agendado, caso você clique no menu Log de Execução, o Sistema apresentará os processos realizados e o resultado alcançado.
Após a execução do Processo, se for acessado o Sistema Fiscal, no menu Movimentação/Segregação para o Simples Nacional, será possível verificar as informações que foram geradas automaticamente pela execução do Processo do AutoCont.
26 – Integração com PGDAS-D (Simples Nacional) -Clique no menu e em seguida clique em Configurar Empresa, defina o cliente do Escritório (cadastrado no Sistema Livros Fiscais) e o diretório onde deverá ser salvo o arquivo, confira as informações e salve a configuração.
O AutoCont possui uma agenda pré definida como sugestão para realização dos processos, clique em Alterar Agendamento e faça a definição de quando o processo deverá ser realizado, salve o agendamento e o Processo será realizado de acordo com o que você definiu, para as empresas que foram configuradas para o mesmo.
Após a data e horário agendado, caso você clique no menu Log de Execução, o Sistema apresentará os processos realizados e o resultado alcançado
E caso voce, na configuração da empresa não tenha definido para que ele fosse transmitido, será aberta a tela de transmissão do mesmo.
26 – Exportação de Dados EFD ICMS/IPI – Clique no menu e em seguida clique em Configurar Empresa, defina o cliente do Escritório (cadastrado no Sistema Livros Fiscais) e o diretório onde deverá ser salvo o arquivo, confira as informações e salve a configuração.
Obs: Para que esse arquivo fique correto e possa ser utilizado na importação do PVA é necessário que a importação das Notas (feita anteriormente) esteja correta, caso você faça alguma alteração nas notas, dentro do Sistema Livros Fiscais será necessário gerar um outro arquivo através do Sistema Livros Fiscais (as alterações no Sistema Fiscal não alteram as informações ao AUTOCONT).
O AutoCont possui uma agenda pré definida como sugestão para realização dos processos, clique em Alterar Agendamento e faça a definição de quando o processo deverá ser realizado, salve o agendamento e o Processo será realizado de acordo com o que você definiu, para as empresas que foram configuradas para o mesmo.
Após a data e horário agendado, caso você clique no menu Log de Execução, o Sistema apresentará os processos realizados e o resultado alcançado.
O AutoCont irá gerar na pasta cadastrada na configuração do processo, o arquivo gerado para validação no PVA do Sped ICMS/IPI .
27 – Exportação de Dados EFD Contribuições – Clique no menu e em seguida clique em Configurar Empresa, defina o cliente do Escritório (cadastrado no Sistema Livros Fiscais) e o diretório onde deverá ser salvo o arquivo, confira as informações e salve a configuração.
Obs: Para que esse arquivo fique correto e possa ser utilizado na importação do PVA é necessário que a importação das Notas (feita anteriormente) esteja correta, caso você faça alguma alteração nas notas, dentro do Sistema Livros Fiscais será necessário gerar um outro arquivo através do Sistema Livros Fiscais (as alterações no Sistema Fiscal não alteram as informações ao AUTOCONT).
O AutoCont possui uma agenda pré definida como sugestão para realização dos processos, clique em Alterar Agendamento e faça a definição de quando o processo deverá ser realizado, salve o agendamento e o Processo será realizado de acordo com o que você definiu, para as empresas que foram configuradas para o mesmo.
Após a data e horário agendado, caso você clique no menu Log de Execução, o Sistema apresentará os processos realizados e o resultado alcançado.
O AutoCont irá gerar na pasta cadastrada na configuração do processo, o arquivo gerado para validação no PVA do Sped Contribuições.
28 – Enviar Documentos por email – Clique no menu e em seguida defina:
aba remetente – informações do escritório de contabilidade
aba destinatários – informações dos clientes do escritório (cadastrados nos demais sistemas).
Na aba Servidor, configure as informações referente a Caixa de Saída dos documentos que serão enviadas aos destinatários.
Objetivos do cadastro de email:
1 – Quando um processo do AutoCont é realizado, o sistema irá disparar um email para a caixa de email do contador, informando o resultado alcançado pelo processo.
29 – Livro de entrada – Clique no menu e em seguida clique em Configurar Empresa, defina o cliente do Escritório (cadastrado no Sistema Livros Fiscais) e o diretório onde deverá ser salvo o arquivo, confira as informações e salve a configuração.
O AutoCont possui uma agenda pré definida como sugestão para realização dos processos, clique em Alterar Agendamento e faça a definição de quando o processo deverá ser realizado, salve o agendamento e o Processo será realizado de acordo com o que você definiu, para as empresas que foram configuradas para o mesmo.
Após a data e horário agendado, caso você clique no menu Log de Execução, o Sistema apresentará os processos realizados e o resultado alcançado.
O AutoCont irá gerar na pasta cadastrada na configuração do processo, o Livro de Entrada, das empresas configuradas.
30 – Livro de Saídas – Clique no menu e em seguida clique em Configurar Empresa, defina o cliente do Escritório (cadastrado no Sistema Livros Fiscais) e o diretório onde deverá ser salvo o arquivo, confira as informações e salve a configuração.
O AutoCont possui uma agenda pré definida como sugestão para realização dos processos, clique em Alterar Agendamento e faça a definição de quando o processo deverá ser realizado, salve o agendamento e o Processo será realizado de acordo com o que você definiu, para as empresas que foram configuradas para o mesmo.
Após a data e horário agendado, caso você clique no menu Log de Execução, o Sistema apresentará os processos realizados e o resultado alcançado.
O AutoCont irá gerar na pasta cadastrada na configuração do processo, o Livro de Saídas, das empresas configuradas.
31 – Livro de Serviços (Modelo 01) – Verifique o Modelo de Livro utilizado nos Parâmetros Adicionais da Empresa do Sistema Livros Fiscais.
Clique no menu e em seguida clique em Configurar Empresa, defina o cliente do Escritório (cadastrado no Sistema Livros Fiscais) e o diretório onde deverá ser salvo o arquivo, confira as informações e salve a configuração.
O AutoCont possui uma agenda pré definida como sugestão para realização dos processos, clique em Alterar Agendamento e faça a definição de quando o processo deverá ser realizado, salve o agendamento e o Processo será realizado de acordo com o que você definiu, para as empresas que foram configuradas para o mesmo.
Após a data e horário agendado, caso você clique no menu Log de Execução, o Sistema apresentará os processos realizados e o resultado alcançado.
O AutoCont irá gerar na pasta cadastrada na configuração do processo, o Livro de Serviços (Modelo 01), das empresas configuradas.
Se nos Parâmetros Adicionais da Empresa não está definido modelo 01 o livro será impresso sem movimento.
32 – Livro de Serviços (Modelo 51) – Verifique o Modelo de Livro utilizado nos Parâmetros Adicionais da Empresa do Sistema Livros Fiscais.
Clique no menu e em seguida clique em Configurar Empresa, defina o cliente do Escritório (cadastrado no Sistema Livros Fiscais) e o diretório onde deverá ser salvo o arquivo, confira as informações e salve a configuração.
O AutoCont possui uma agenda pré definida como sugestão para realização dos processos, clique em Alterar Agendamento e faça a definição de quando o processo deverá ser realizado, salve o agendamento e o Processo será realizado de acordo com o que você definiu, para as empresas que foram configuradas para o mesmo.
Após a data e horário agendado, caso você clique no menu Log de Execução, o Sistema apresentará os processos realizados e o resultado alcançado.
O AutoCont irá gerar na pasta cadastrada na configuração do processo, o Livro de Serviços (Modelo 51), das empresas configuradas.
33 – Livro de Serviços (Modelo 53) – Verifique o Modelo de Livro utilizado nos Parâmetros Adicionais da Empresa do Sistema Livros Fiscais.
Clique no menu e em seguida clique em Configurar Empresa, defina o cliente do Escritório (cadastrado no Sistema Livros Fiscais) e o diretório onde deverá ser salvo o arquivo, confira as informações e salve a configuração.
O AutoCont possui uma agenda pré definida como sugestão para realização dos processos, clique em Alterar Agendamento e faça a definição de quando o processo deverá ser realizado, salve o agendamento e o Processo será realizado de acordo com o que você definiu, para as empresas que foram configuradas para o mesmo.
Após a data e horário agendado, caso você clique no menu Log de Execução, o Sistema apresentará os processos realizados e o resultado alcançado.
O AutoCont irá gerar na pasta cadastrada na configuração do processo, o Livro de Serviços (Modelo 53), das empresas configuradas.
Se nos Parâmetros Adicionais da Empresa não está definido modelo 53 o livro será impresso sem movimento.
34 – Livro de Serviços (Modelo 56) – Verifique o Modelo de Livro utilizado nos Parâmetros Adicionais da Empresa do Sistema Livros Fiscais.
Clique no menu e em seguida clique em Configurar Empresa, defina o cliente do Escritório (cadastrado no Sistema Livros Fiscais) e o diretório onde deverá ser salvo o arquivo, confira as informações e salve a configuração.
O AutoCont possui uma agenda pré definida como sugestão para realização dos processos, clique em Alterar Agendamento e faça a definição de quando o processo deverá ser realizado, salve o agendamento e o Processo será realizado de acordo com o que você definiu, para as empresas que foram configuradas para o mesmo.
Após a data e horário agendado, caso você clique no menu Log de Execução, o Sistema apresentará os processos realizados e o resultado alcançado.
O AutoCont irá gerar na pasta cadastrada na configuração do processo, o Livro de Serviços (Modelo 56), das empresas configuradas.
Se nos Parâmetros Adicionais da Empresa não está definido modelo 56 o livro será impresso sem movimento.
FOLHA DE PAGAMENTO
1 – Geração de Adiantamento de Salários – Clique no menu e em seguida clique em Configurar Empresa, defina o cliente do Escritório (cadastrado no Sistema Folha de Pagamento).
No Campo Data de Pagamento defina o dia em que o Adiantamento Salarial é pago.
Obs: Para que esse arquivo fique correto e possa ser utilizado na impressão e envio para cliente é necessário que as informações sejam lançadas antes da data/hora definida no agendamento, caso você faça alguma alteração nos Holerites, dentro do Sistema Folha de Pagamento, será necessário gerar um outro arquivo através do Sistema Folha de Pagamento (para impressão e envio ao cliente), as alterações feitas no Sistema Folha de pagamento não alteram as informações do AUTOCONT.
Após configurar o Processo que você deseja que o AutoCont realize, será necessário agendar o Processo para que seja realizado uma única vez, diariamente, semanalmente ou mensalmente.
O AutoCont possui uma agenda pré definida como sugestão para realização dos processos, para alterar esse agendamento, clique em Alterar Agendamento e faça a definição de quando o processo deverá ser realizado, salve o agendamento e o Processo será realizado de acordo com o que você definiu, para as empresas que foram configuradas para o mesmo.
Após a data e horário agendado, caso você clique no menu Log de Execução, o Sistema apresentará os processos realizados e o resultado alcançado.
Se você acessar o Sistema Folha de Pagamento, conseguirá visualizar o Hollerith gerado automaticamente pelo autoCont.
2 – Folha de Adiantamento de Salário – Clique no menu e em seguida clique em Configurar Empresa, defina o cliente do Escritório (cadastrado no Sistema Folha de Pagamento).
Defina o local que você deseja que o AutoCont Salve o arquivo da Folha de Adiantamento de Salário, em seguida confira a configuração feita para a geração do arquivo.
Após configurar o Processo que você deseja que o AutoCont realize, será necessário agendar o Processo para que seja realizado uma única vez, diariamente, semanalmente ou mensalmente.
O AutoCont possui uma agenda pré definida como sugestão para realização dos processos, para alterar esse agendamento, clique em Alterar Agendamento e faça a definição de quando o processo deverá ser realizado, salve o agendamento e o Processo será realizado de acordo com o que você definiu, para as empresas que foram configuradas para o mesmo.
Após a data e horário agendado, caso você clique no menu Log de Execução, o Sistema apresentará os processos realizados e o resultado alcançado.
Se você acessar o local definido na Configuração da Empresa para salvar o arquivo, conseguirá visualizar o arquivo gerado.
3 – Hollerith de Adiantamento de Salário – Clique no menu e em seguida clique em Configurar Empresa, defina o cliente do Escritório (cadastrado no Sistema Folha de Pagamento).
Defina o local que você deseja que o AutoCont Salve o arquivo com os Holleriths de Adiantamento de Salário, em seguida confira a configuração feita para a geração do arquivo.
Após configurar o Processo que você deseja que o AutoCont realize, será necessário agendar o Processo para que seja realizado uma única vez, diariamente, semanalmente ou mensalmente.
O AutoCont possui uma agenda pré definida como sugestão para realização dos processos, para alterar esse agendamento, clique em Alterar Agendamento e faça a definição de quando o processo deverá ser realizado, salve o agendamento e o Processo será realizado de acordo com o que você definiu, para as empresas que foram configuradas para o mesmo.
Após a data e horário agendado, caso você clique no menu Log de Execução, o Sistema apresentará os processos realizados e o resultado alcançado.
Se você acessar o local definido na Configuração da Empresa para salvar o arquivo, conseguirá visualizar o arquivo gerado.
4 – Geração de Salário – Clique no menu e em seguida clique em Configurar Empresa, defina o cliente do Escritório (cadastrado no Sistema Folha de Pagamento).
No Campo Data de Pagamento defina o dia em que o Salário Mensal é pago.
Obs: Para que esse arquivo fique correto e possa ser utilizado na impressão e envio para cliente é necessário que as informações sejam lançadas antes da data/hora definida no agendamento, caso você faça alguma alteração nos Holerites, dentro do Sistema Folha de Pagamento, será necessário gerar um outro arquivo através do Sistema Folha de Pagamento (para impressão e envio ao cliente), as alterações feitas no Sistema Folha de pagamento não alteram as informações do AUTOCONT.
Após configurar o Processo que você deseja que o AutoCont realize, será necessário agendar o Processo para que seja realizado uma única vez, diariamente, semanalmente ou mensalmente.
O AutoCont possui uma agenda pré definida como sugestão para realização dos processos, para alterar esse agendamento, clique em Alterar Agendamento e faça a definição de quando o processo deverá ser realizado, salve o agendamento e o Processo será realizado de acordo com o que você definiu, para as empresas que foram configuradas para o mesmo.
Após a data e horário agendado, caso você clique no menu Log de Execução, o Sistema apresentará os processos realizados e o resultado alcançado.
Se você acessar o Sistema Folha de Pagamento, conseguirá visualizar o Hollerith gerado automaticamente pelo AutoCont.
5 – Folha de Pagamento de Salário – Clique no menu e em seguida clique em Configurar Empresa, defina o cliente do Escritório (cadastrado no Sistema Folha de Pagamento).
Defina o local que você deseja que o AutoCont Salve o arquivo da Folha de Pagamento de Salário, em seguida confira a configuração feita para a geração do arquivo.
Após configurar o Processo que você deseja que o AutoCont realize, será necessário agendar o Processo para que seja realizado uma única vez, diariamente, semanalmente ou mensalmente.
O AutoCont possui uma agenda pré definida como sugestão para realização dos processos, para alterar esse agendamento, clique em Alterar Agendamento e faça a definição de quando o processo deverá ser realizado, salve o agendamento e o Processo será realizado de acordo com o que você definiu, para as empresas que foram configuradas para o mesmo.
Após a data e horário agendado, caso você clique no menu Log de Execução, o Sistema apresentará os processos realizados e o resultado alcançado.
Se você acessar o local definido na Configuração da Empresa para salvar o arquivo, conseguirá visualizar o arquivo gerado.
6 – Hollerith de Salário – Clique no menu e em seguida clique em Configurar Empresa, defina o cliente do Escritório (cadastrado no Sistema Folha de Pagamento).
Defina o local que você deseja que o AutoCont Salve o arquivo com os Holleriths de Salário, em seguida confira a configuração feita para a geração do arquivo.
Após configurar o Processo que você deseja que o AutoCont realize, será necessário agendar o Processo para que seja realizado uma única vez, diariamente, semanalmente ou mensalmente.
O AutoCont possui uma agenda pré definida como sugestão para realização dos processos, para alterar esse agendamento, clique em Alterar Agendamento e faça a definição de quando o processo deverá ser realizado, salve o agendamento e o Processo será realizado de acordo com o que você definiu, para as empresas que foram configuradas para o mesmo.
Após a data e horário agendado, caso você clique no menu Log de Execução, o Sistema apresentará os processos realizados e o resultado alcançado.
Se você acessar o local definido na Configuração da Empresa para salvar o arquivo, conseguirá visualizar o arquivo gerado.
7 – Geração de Adiantamento de Pro Labore – Clique no menu e em seguida clique em Configurar Empresa, defina o cliente do Escritório (cadastrado no Sistema Folha de Pagamento).
No Campo Data de Pagamento defina o dia em que o Adiantamento de Pro Labore é pago.
Obs: Para que esse arquivo fique correto e possa ser utilizado na impressão e envio para cliente é necessário que as informações sejam lançadas antes da data/hora definida no agendamento, caso você faça alguma alteração nos Holerites, dentro do Sistema Folha de Pagamento, será necessário gerar um outro arquivo através do Sistema Folha de Pagamento (para impressão e envio ao cliente), as alterações feitas no Sistema Folha de pagamento não alteram as informações do AUTOCONT.
Após configurar o Processo que você deseja que o AutoCont realize, será necessário agendar o Processo para que seja realizado uma única vez, diariamente, semanalmente ou mensalmente.
O AutoCont possui uma agenda pré definida como sugestão para realização dos processos, para alterar esse agendamento, clique em Alterar Agendamento e faça a definição de quando o processo deverá ser realizado, salve o agendamento e o Processo será realizado de acordo com o que você definiu, para as empresas que foram configuradas para o mesmo.
Após a data e horário agendado, caso você clique no menu Log de Execução, o Sistema apresentará os processos realizados e o resultado alcançado.
Se você acessar o Sistema Folha de Pagamento, conseguirá visualizar o Hollerith gerado automaticamente pelo autoCont.
8 – Folha de Adiantamento de Pro Labore – Clique no menu e em seguida clique em Configurar Empresa, defina o cliente do Escritório (cadastrado no Sistema Folha de Pagamento).
Defina o local que você deseja que o AutoCont Salve o arquivo da Folha de Adiantamento de Pro Labore, em seguida confira a configuração feita para a geração do arquivo.
Após configurar o Processo que você deseja que o AutoCont realize, será necessário agendar o Processo para que seja realizado uma única vez, diariamente, semanalmente ou mensalmente.
O AutoCont possui uma agenda pré definida como sugestão para realização dos processos, para alterar esse agendamento, clique em Alterar Agendamento e faça a definição de quando o processo deverá ser realizado, salve o agendamento e o Processo será realizado de acordo com o que você definiu, para as empresas que foram configuradas para o mesmo.
Após a data e horário agendado, caso você clique no menu Log de Execução, o Sistema apresentará os processos realizados e o resultado alcançado.
Se você acessar o local definido na Configuração da Empresa para salvar o arquivo, conseguirá visualizar o arquivo gerado.
9 – Hollerith de Adiantamento de Pro Labore – Clique no menu e em seguida clique em Configurar Empresa, defina o cliente do Escritório (cadastrado no Sistema Folha de Pagamento).
Defina o local que você deseja que o AutoCont Salve o arquivo com os Holleriths de Adiantamento de Pro Labore, em seguida confira a configuração feita para a geração do arquivo.
Após configurar o Processo que você deseja que o AutoCont realize, será necessário agendar o Processo para que seja realizado uma única vez, diariamente, semanalmente ou mensalmente.
O AutoCont possui uma agenda pré definida como sugestão para realização dos processos, para alterar esse agendamento, clique em Alterar Agendamento e faça a definição de quando o processo deverá ser realizado, salve o agendamento e o Processo será realizado de acordo com o que você definiu, para as empresas que foram configuradas para o mesmo.
Após a data e horário agendado, caso você clique no menu Log de Execução, o Sistema apresentará os processos realizados e o resultado alcançado.
Se você acessar o local definido na Configuração da Empresa para salvar o arquivo, conseguirá visualizar o arquivo gerado.
10 – Geração de Pro Labore – Clique no menu e em seguida clique em Configurar Empresa, defina o cliente do Escritório (cadastrado no Sistema Folha de Pagamento).
No Campo Data de Pagamento defina o dia em que o Pro Labore é pago.
Obs: Para que esse arquivo fique correto e possa ser utilizado na impressão e envio para cliente é necessário que as informações sejam lançadas antes da data/hora definida no agendamento, caso você faça alguma alteração nos Holerites, dentro do Sistema Folha de Pagamento, será necessário gerar um outro arquivo através do Sistema Folha de Pagamento (para impressão e envio ao cliente), as alterações feitas no Sistema Folha de pagamento não alteram as informações do AUTOCONT.
Após configurar o Processo que você deseja que o AutoCont realize, será necessário agendar o Processo para que seja realizado uma única vez, diariamente, semanalmente ou mensalmente.
O AutoCont possui uma agenda pré definida como sugestão para realização dos processos, para alterar esse agendamento, clique em Alterar Agendamento e faça a definição de quando o processo deverá ser realizado, salve o agendamento e o Processo será realizado de acordo com o que você definiu, para as empresas que foram configuradas para o mesmo.
Após a data e horário agendado, caso você clique no menu Log de Execução, o Sistema apresentará os processos realizados e o resultado alcançado.
Se você acessar o Sistema Folha de Pagamento, conseguirá visualizar o Hollerith gerado automaticamente pelo AutoCont.
11 – Folha de Pagamento de Pro Labore – Clique no menu e em seguida clique em Configurar Empresa, defina o cliente do Escritório (cadastrado no Sistema Folha de Pagamento).
Defina o local que você deseja que o AutoCont Salve o arquivo da Folha de Pagamento de Pro Labore, em seguida confira a configuração feita para a geração do arquivo.
Após configurar o Processo que você deseja que o AutoCont realize, será necessário agendar o Processo para que seja realizado uma única vez, diariamente, semanalmente ou mensalmente.
O AutoCont possui uma agenda pré definida como sugestão para realização dos processos, para alterar esse agendamento, clique em Alterar Agendamento e faça a definição de quando o processo deverá ser realizado, salve o agendamento e o Processo será realizado de acordo com o que você definiu, para as empresas que foram configuradas para o mesmo.
Após a data e horário agendado, caso você clique no menu Log de Execução, o Sistema apresentará os processos realizados e o resultado alcançado.
Se você acessar o local definido na Configuração da Empresa para salvar o arquivo, conseguirá visualizar o arquivo gerado.
12 – Hollerith de Pro Labore – Clique no menu e em seguida clique em Configurar Empresa, defina o cliente do Escritório (cadastrado no Sistema Folha de Pagamento).
Defina o local que você deseja que o AutoCont Salve o arquivo com os Holleriths de Pro Labore, em seguida confira a configuração feita para a geração do arquivo.
Após configurar o Processo que você deseja que o AutoCont realize, será necessário agendar o Processo para que seja realizado uma única vez, diariamente, semanalmente ou mensalmente.
O AutoCont possui uma agenda pré definida como sugestão para realização dos processos, para alterar esse agendamento, clique em Alterar Agendamento e faça a definição de quando o processo deverá ser realizado, salve o agendamento e o Processo será realizado de acordo com o que você definiu, para as empresas que foram configuradas para o mesmo.
Após a data e horário agendado, caso você clique no menu Log de Execução, o Sistema apresentará os processos realizados e o resultado alcançado.
Se você acessar o local definido na Configuração da Empresa para salvar o arquivo, conseguirá visualizar o arquivo gerado.
13 – Geração de Adiantamento de Autônomo – Clique no menu e em seguida clique em Configurar Empresa, defina o cliente do Escritório (cadastrado no Sistema Folha de Pagamento).
No Campo Data de Pagamento defina o dia em que o Adiantamento de Autônomo é pago.
Obs: Para que esse arquivo fique correto e possa ser utilizado na impressão e envio para cliente é necessário que as informações sejam lançadas antes da data/hora definida no agendamento, caso você faça alguma alteração nos Holerites, dentro do Sistema Folha de Pagamento, será necessário gerar um outro arquivo através do Sistema Folha de Pagamento (para impressão e envio ao cliente), as alterações feitas no Sistema Folha de pagamento não alteram as informações do AUTOCONT.
Após configurar o Processo que você deseja que o AutoCont realize, será necessário agendar o Processo para que seja realizado uma única vez, diariamente, semanalmente ou mensalmente.
O AutoCont possui uma agenda pré definida como sugestão para realização dos processos, para alterar esse agendamento, clique em Alterar Agendamento e faça a definição de quando o processo deverá ser realizado, salve o agendamento e o Processo será realizado de acordo com o que você definiu, para as empresas que foram configuradas para o mesmo.
Após a data e horário agendado, caso você clique no menu Log de Execução, o Sistema apresentará os processos realizados e o resultado alcançado.
Se você acessar o Sistema Folha de Pagamento, conseguirá visualizar o Hollerith gerado automaticamente pelo AutoCont.
14 – Folha de Adiantamento de Autônomo – Clique no menu e em seguida clique em Configurar Empresa, defina o cliente do Escritório (cadastrado no Sistema Folha de Pagamento).
Defina o local que você deseja que o AutoCont Salve o arquivo da Folha de Adiantamento de Autônomo, em seguida confira a configuração feita para a geração do arquivo.
Após configurar o Processo que você deseja que o AutoCont realize, será necessário agendar o Processo para que seja realizado uma única vez, diariamente, semanalmente ou mensalmente.
O AutoCont possui uma agenda pré definida como sugestão para realização dos processos, para alterar esse agendamento, clique em Alterar Agendamento e faça a definição de quando o processo deverá ser realizado, salve o agendamento e o Processo será realizado de acordo com o que você definiu, para as empresas que foram configuradas para o mesmo.
Após a data e horário agendado, caso você clique no menu Log de Execução, o Sistema apresentará os processos realizados e o resultado alcançado.
Se você acessar o local definido na Configuração da Empresa para salvar o arquivo, conseguirá visualizar o arquivo gerado.
15 – Hollerith de Adiantamento de Autônomo – Clique no menu e em seguida clique em Configurar Empresa, defina o cliente do Escritório (cadastrado no Sistema Folha de Pagamento).
Defina o local que você deseja que o AutoCont Salve o arquivo com os Holleriths de Adiantamento de Autônomo, em seguida confira a configuração feita para a geração do arquivo.
Após configurar o Processo que você deseja que o AutoCont realize, será necessário agendar o Processo para que seja realizado uma única vez, diariamente, semanalmente ou mensalmente.
O AutoCont possui uma agenda pré definida como sugestão para realização dos processos, para alterar esse agendamento, clique em Alterar Agendamento e faça a definição de quando o processo deverá ser realizado, salve o agendamento e o Processo será realizado de acordo com o que você definiu, para as empresas que foram configuradas para o mesmo.
Após a data e horário agendado, caso você clique no menu Log de Execução, o Sistema apresentará os processos realizados e o resultado alcançado.
Se você acessar o local definido na Configuração da Empresa para salvar o arquivo, conseguirá visualizar o arquivo gerado.
16 – Geração de Pagamento de Autônomo – Clique no menu e em seguida clique em Configurar Empresa, defina o cliente do Escritório (cadastrado no Sistema Folha de Pagamento).
No Campo Data de Pagamento defina o dia em que o Pagamento de Autônomo é realizado.
Obs: Para que esse arquivo fique correto e possa ser utilizado na impressão e envio para cliente é necessário que as informações sejam lançadas antes da data/hora definida no agendamento, caso você faça alguma alteração nos Holerites, dentro do Sistema Folha de Pagamento, será necessário gerar um outro arquivo através do Sistema Folha de Pagamento (para impressão e envio ao cliente), as alterações feitas no Sistema Folha de pagamento não alteram as informações do AUTOCONT.
Após configurar o Processo que você deseja que o AutoCont realize, será necessário agendar o Processo para que seja realizado uma única vez, diariamente, semanalmente ou mensalmente.
O AutoCont possui uma agenda pré definida como sugestão para realização dos processos, para alterar esse agendamento, clique em Alterar Agendamento e faça a definição de quando o processo deverá ser realizado, salve o agendamento e o Processo será realizado de acordo com o que você definiu, para as empresas que foram configuradas para o mesmo.
Após a data e horário agendado, caso você clique no menu Log de Execução, o Sistema apresentará os processos realizados e o resultado alcançado.
Se você acessar o Sistema Folha de Pagamento, conseguirá visualizar o Hollerith gerado automaticamente pelo AutoCont.
17 – Folha de Pagamento de Autônomo – Clique no menu e em seguida clique em Configurar Empresa, defina o cliente do Escritório (cadastrado no Sistema Folha de Pagamento).
Defina o local que você deseja que o AutoCont Salve o arquivo da Folha de Pagamento de Autônomo, em seguida confira a configuração feita para a geração do arquivo.
Após configurar o Processo que você deseja que o AutoCont realize, será necessário agendar o Processo para que seja realizado uma única vez, diariamente, semanalmente ou mensalmente.
O AutoCont possui uma agenda pré definida como sugestão para realização dos processos, para alterar esse agendamento, clique em Alterar Agendamento e faça a definição de quando o processo deverá ser realizado, salve o agendamento e o Processo será realizado de acordo com o que você definiu, para as empresas que foram configuradas para o mesmo.
Após a data e horário agendado, caso você clique no menu Log de Execução, o Sistema apresentará os processos realizados e o resultado alcançado.
Se você acessar o local definido na Configuração da Empresa para salvar o arquivo, conseguirá visualizar o arquivo gerado.
18 – Hollerith de Pagamento de Autônomo – Clique no menu e em seguida clique em Configurar Empresa, defina o cliente do Escritório (cadastrado no Sistema Folha de Pagamento).
Defina o local que você deseja que o AutoCont Salve o arquivo com os Holleriths de Pagamento de Autônomo, em seguida confira a configuração feita para a geração do arquivo.
Após configurar o Processo que você deseja que o AutoCont realize, será necessário agendar o Processo para que seja realizado uma única vez, diariamente, semanalmente ou mensalmente.
O AutoCont possui uma agenda pré definida como sugestão para realização dos processos, para alterar esse agendamento, clique em Alterar Agendamento e faça a definição de quando o processo deverá ser realizado, salve o agendamento e o Processo será realizado de acordo com o que você definiu, para as empresas que foram configuradas para o mesmo.
Após a data e horário agendado, caso você clique no menu Log de Execução, o Sistema apresentará os processos realizados e o resultado alcançado.
Se você acessar o local definido na Configuração da Empresa para salvar o arquivo, conseguirá visualizar o arquivo gerado.
19 – Geração de Adiantamento de 13º Salário – Clique no menu e em seguida clique em Configurar Empresa, defina o cliente do Escritório (cadastrado no Sistema Folha de Pagamento).
No Campo Data de Pagamento defina o dia em que o Pagamento do Adiantamento de 13º Salário é realizado. A geração será no mês corrente.
Obs: Para que esse arquivo fique correto e possa ser utilizado na impressão e envio para cliente é necessário que as informações sejam lançadas antes da data/hora definida no agendamento, caso você faça alguma alteração nos Holerites, dentro do Sistema Folha de Pagamento, será necessário gerar um outro arquivo através do Sistema Folha de Pagamento (para impressão e envio ao cliente), as alterações feitas no Sistema Folha de pagamento não alteram as informações do AUTOCONT.
Após configurar o Processo que você deseja que o AutoCont realize, será necessário agendar o Processo para que seja realizado uma única vez, diariamente, semanalmente ou mensalmente.
O AutoCont possui uma agenda pré definida como sugestão para realização dos processos, para alterar esse agendamento, clique em Alterar Agendamento e faça a definição de quando o processo deverá ser realizado, salve o agendamento e o Processo será realizado de acordo com o que você definiu, para as empresas que foram configuradas para o mesmo.
Após a data e horário agendado, caso você clique no menu Log de Execução, o Sistema apresentará os processos realizados e o resultado alcançado.
Se você acessar o Sistema Folha de Pagamento, conseguirá visualizar o Hollerith gerado automaticamente pelo AutoCont.
20 – Folha de Adiantamento do 13º Salário – Clique no menu e em seguida clique em Configurar Empresa, defina o cliente do Escritório (cadastrado no Sistema Folha de Pagamento).
Defina o local que você deseja que o AutoCont Salve o arquivo da Folha de Adiantamento do 13º Salário, em seguida confira a configuração feita para a geração do arquivo.
Após configurar o Processo que você deseja que o AutoCont realize, será necessário agendar o Processo para que seja realizado uma única vez, diariamente, semanalmente ou mensalmente.
O AutoCont possui uma agenda pré definida como sugestão para realização dos processos, para alterar esse agendamento, clique em Alterar Agendamento e faça a definição de quando o processo deverá ser realizado, salve o agendamento e o Processo será realizado de acordo com o que você definiu, para as empresas que foram configuradas para o mesmo.
Após a data e horário agendado, caso você clique no menu Log de Execução, o Sistema apresentará os processos realizados e o resultado alcançado.
Se você acessar o local definido na Configuração da Empresa para salvar o arquivo, conseguirá visualizar o arquivo gerado.
21 – Hollerith de Adiantamento do 13º Salário – Clique no menu e em seguida clique em Configurar Empresa, defina o cliente do Escritório (cadastrado no Sistema Folha de Pagamento).
Defina o local que você deseja que o AutoCont Salve o arquivo com os Holleriths de Adiantamento do 13º Salário, em seguida confira a configuração feita para a geração do arquivo.
Após configurar o Processo que você deseja que o AutoCont realize, será necessário agendar o Processo para que seja realizado uma única vez, diariamente, semanalmente ou mensalmente.
O AutoCont possui uma agenda pré definida como sugestão para realização dos processos, para alterar esse agendamento, clique em Alterar Agendamento e faça a definição de quando o processo deverá ser realizado, salve o agendamento e o Processo será realizado de acordo com o que você definiu, para as empresas que foram configuradas para o mesmo.
Após a data e horário agendado, caso você clique no menu Log de Execução, o Sistema apresentará os processos realizados e o resultado alcançado.
Se você acessar o local definido na Configuração da Empresa para salvar o arquivo, conseguirá visualizar o arquivo gerado.
22 – Geração de 13º Salário – A Geração de 13º Salário só é permitida a partir do mês de Dezembro do ano corrente, caso contrário será rejeitado pelo eSocial. Verifique.
Clique no menu e em seguida clique em Configurar Empresa, defina o cliente do Escritório (cadastrado no Sistema Folha de Pagamento).
No Campo Data de Pagamento defina o dia em que o Pagamento do 13º Salário é realizado.
Obs: Para que esse arquivo fique correto e possa ser utilizado na impressão e envio para cliente é necessário que as informações sejam lançadas antes da data/hora definida no agendamento, caso você faça alguma alteração nos Holerites, dentro do Sistema Folha de Pagamento, será necessário gerar um outro arquivo através do Sistema Folha de Pagamento (para impressão e envio ao cliente), as alterações feitas no Sistema Folha de pagamento não alteram as informações do AUTOCONT.
Após configurar o Processo que você deseja que o AutoCont realize, será necessário agendar o Processo para que seja realizado uma única vez, diariamente, semanalmente ou mensalmente.
O AutoCont possui uma agenda pré definida como sugestão para realização dos processos, para alterar esse agendamento, clique em Alterar Agendamento e faça a definição de quando o processo deverá ser realizado, salve o agendamento e o Processo será realizado de acordo com o que você definiu, para as empresas que foram configuradas para o mesmo.
Após a data e horário agendado, caso você clique no menu Log de Execução, o Sistema apresentará os processos realizados e o resultado alcançado.
Se você acessar o Sistema Folha de Pagamento, conseguirá visualizar o Hollerith gerado automaticamente pelo AutoCont.
23 – Folha de Pagamento do 13º Salário – Clique no menu e em seguida clique em Configurar Empresa, defina o cliente do Escritório (cadastrado no Sistema Folha de Pagamento).
Defina o local que você deseja que o AutoCont Salve o arquivo da Folha de Pagamento do 13º Salário, em seguida confira a configuração feita para a geração do arquivo.
Após configurar o Processo que você deseja que o AutoCont realize, será necessário agendar o Processo para que seja realizado uma única vez, diariamente, semanalmente ou mensalmente.
O AutoCont possui uma agenda pré definida como sugestão para realização dos processos, para alterar esse agendamento, clique em Alterar Agendamento e faça a definição de quando o processo deverá ser realizado, salve o agendamento e o Processo será realizado de acordo com o que você definiu, para as empresas que foram configuradas para o mesmo.
Após a data e horário agendado, caso você clique no menu Log de Execução, o Sistema apresentará os processos realizados e o resultado alcançado.
Se você acessar o local definido na Configuração da Empresa para salvar o arquivo, conseguirá visualizar o arquivo gerado.
24 – Hollerith do 13º Salário – Clique no menu e em seguida clique em Configurar Empresa, defina o cliente do Escritório (cadastrado no Sistema Folha de Pagamento).
Defina o local que você deseja que o AutoCont Salve o arquivo com os Holleriths do 13º Salário, em seguida confira a configuração feita para a geração do arquivo.
Após configurar o Processo que você deseja que o AutoCont realize, será necessário agendar o Processo para que seja realizado uma única vez, diariamente, semanalmente ou mensalmente.
O AutoCont possui uma agenda pré definida como sugestão para realização dos processos, para alterar esse agendamento, clique em Alterar Agendamento e faça a definição de quando o processo deverá ser realizado, salve o agendamento e o Processo será realizado de acordo com o que você definiu, para as empresas que foram configuradas para o mesmo.
Após a data e horário agendado, caso você clique no menu Log de Execução, o Sistema apresentará os processos realizados e o resultado alcançado.
Se você acessar o local definido na Configuração da Empresa para salvar o arquivo, conseguirá visualizar o arquivo gerado.
25 – Transmissão eSocial Folha de Pagamento – Esse Processo não possui Configuração, ele é responsável por enviar o evento s1200-12/XXXX (remuneração de trabalhador vinculado ao regime geral de previdência social), que é gerado no momento da geração dos holleriths de pagamento para o eSocial.
O AutoCont possui uma agenda pré definida como sugestão para realização dos processos, para alterar esse agendamento, clique em Alterar Agendamento e faça a definição de quando o processo deverá ser realizado, salve o agendamento e o Processo será realizado de acordo com o que você definiu, para as empresas que foram configuradas para o mesmo.
Atenção: Só serão transmitidos para o eSocial os eventos que S1200 do mês, que estiverem com Status Aguardando Envio.
Após a data e horário agendado, caso você clique no menu Log de Execução, o Sistema apresentará os processos realizados e o resultado alcançado.
Ao acessar o Sistema folha de Pagamento, no menu do Gerenciamento de Transmissão do e-Social, você irá verificar que o Status do S1200 do mês foi alterado para Aguardando Processamento.
26 – Transmissão eSocial 13º Salário – Esse Processo não possui Configuração, ele é responsável por enviar o evento s1200-XXXX (remuneração de trabalhador vinculado ao regime geral de previdência social) para o eSocial.
O AutoCont possui uma agenda pré definida como sugestão para realização dos processos, para alterar esse agendamento, clique em Alterar Agendamento e faça a definição de quando o processo deverá ser realizado, salve o agendamento e o Processo será realizado de acordo com o que você definiu, para as empresas que foram configuradas para o mesmo.
Atenção: Só serão transmitidos para o eSocial os eventos que S1200 do mês, que estiverem com Status Aguardando Envio.
Após a data e horário agendado, caso você clique no menu Log de Execução, o Sistema apresentará os processos realizados e o resultado alcançado.
Ao acessar o Sistema folha de Pagamento, no menu do Gerenciamento de Transmissão do e-Social, você irá verificar que o Status do S1200 do mês foi alterado para Aguardando Processamento.
CONTABILIDADE
1) Zeramento das Receitas e Despesas da Contabilidade – Clique no menu e em seguida clique em Configurar Empresa, defina o cliente do Escritório (cadastrado no Sistema de Contabilidade).
em seguida selecione se deseja zerar todas as contas de resultado e se deseja sobrescrever zeramentos existentes.
Sempre defina um Lote para os lançamentos de Zeramento, por exemplo “ZERAM”, desta forma ficará fácil de filtrar os lançamentos dentro do Sistema de Contabilidade.
Em seguida defina a conta contábil que deverá ser usada em contra partida para o zeramento e o Histórico que deverá ser cadastrados nos lançamentos de zeramento.
O AutoCont possui uma agenda pré definida como sugestão para realização dos processos, para alterar esse agendamento, clique em Alterar Agendamento e faça a definição de quando o processo deverá ser realizado, salve o agendamento e o Processo será realizado de acordo com o que você definiu, para as empresas que foram configuradas para o mesmo.
Após a data e horário agendado, caso você clique no menu Log de Execução, o Sistema apresentará os processos realizados e o resultado alcançado.
Ao acessar o Sistema de Contabilidade será possível verificar os Lançamentos de Zeramento de Receitas e Despesas gerados automaticamente pelo Sistema AutoCont.
Caso você faça a atualização do saldo das contas considerando o zeramento, será possível, no Balancete de Verificação, ver as contas de Receita e Despesas com saldo zerado.
CONFIGURAÇÕES
No menu Configurações será possível realizar:
– Configurações Gerais (Parametrizar a Auditoria do Sistema),
– Computador Principal (definição Computador principal)
– Usuários
-
AutorPosts
- Você deve fazer login para responder a este tópico.