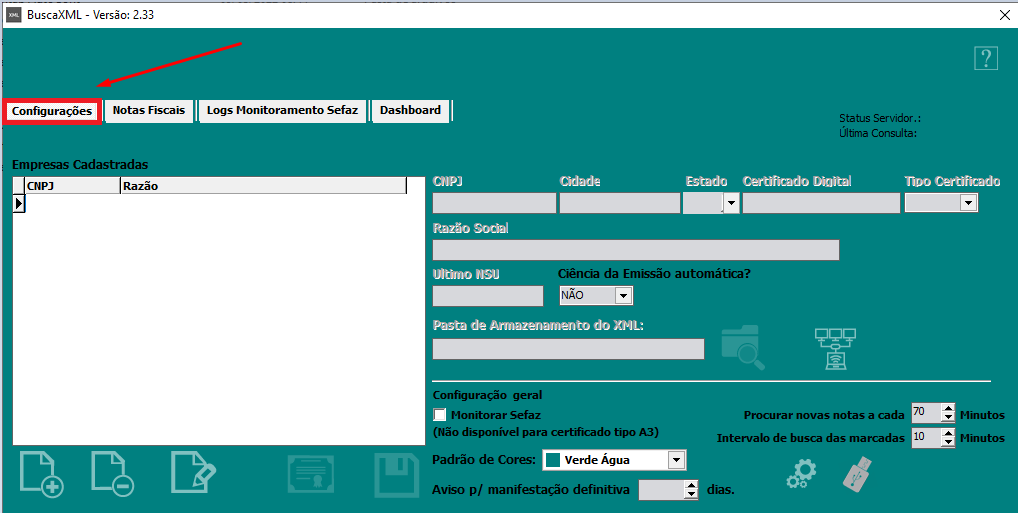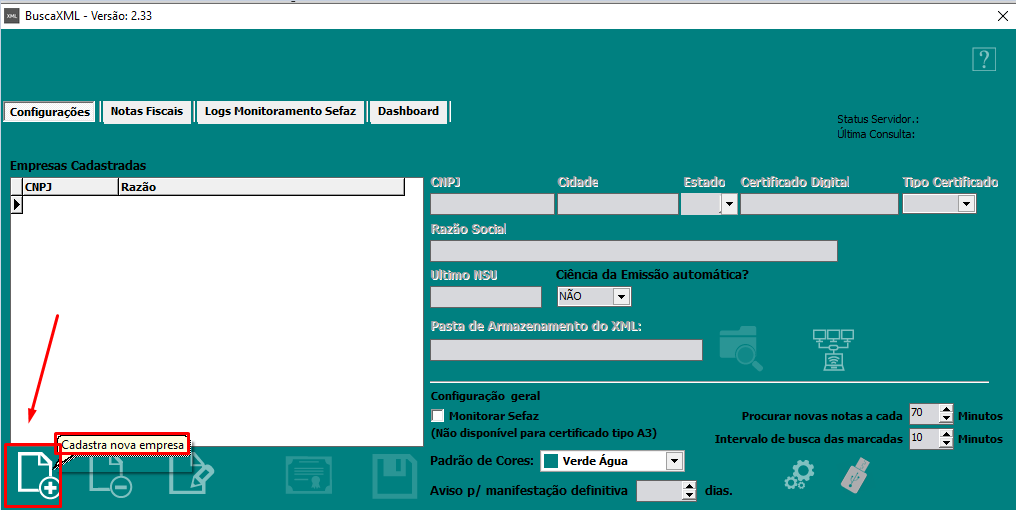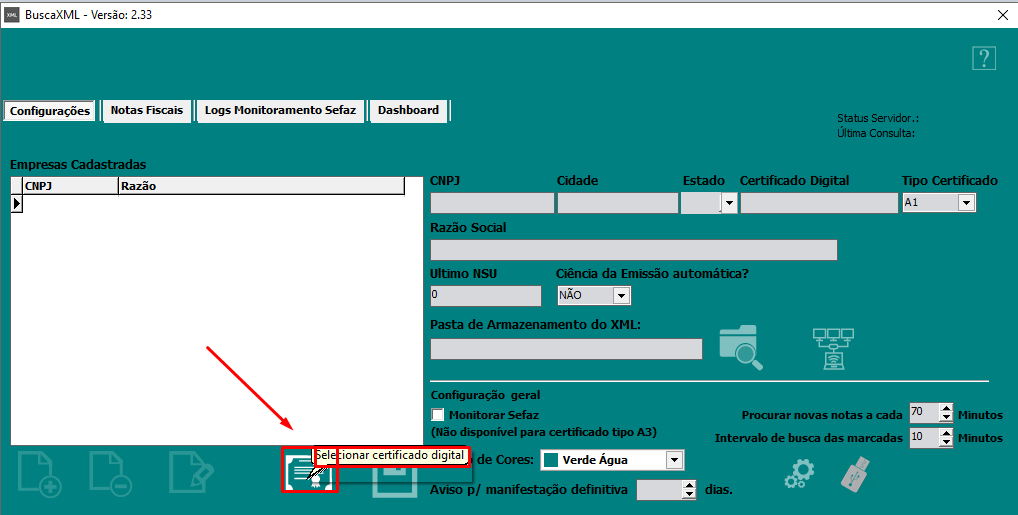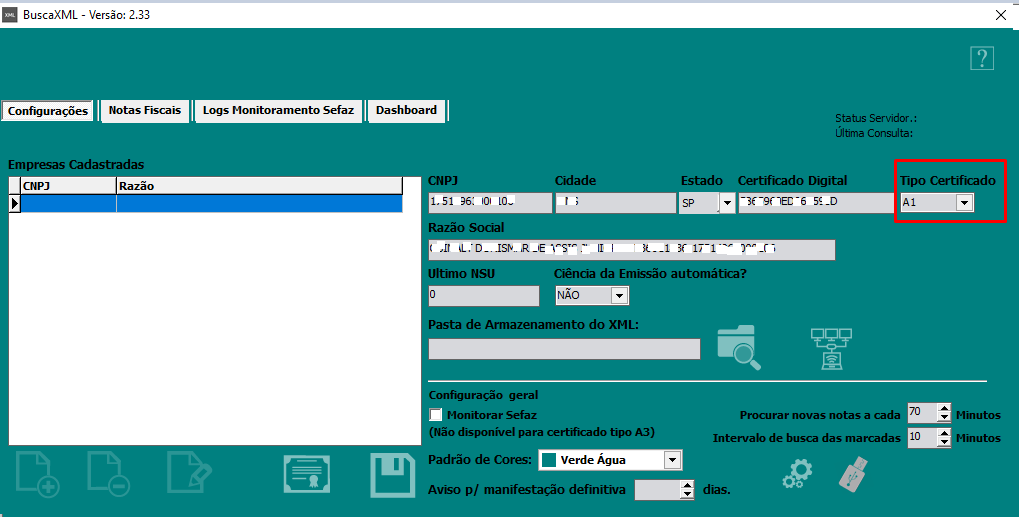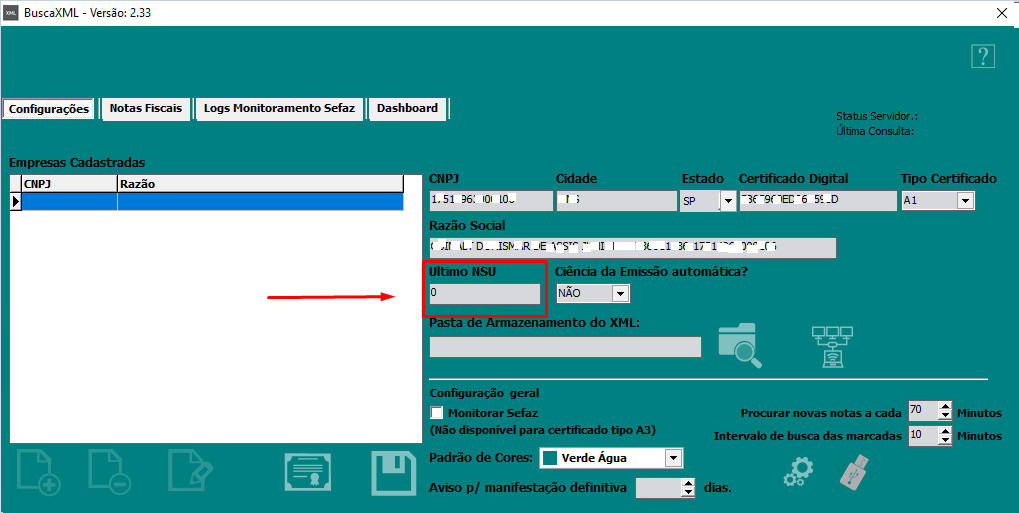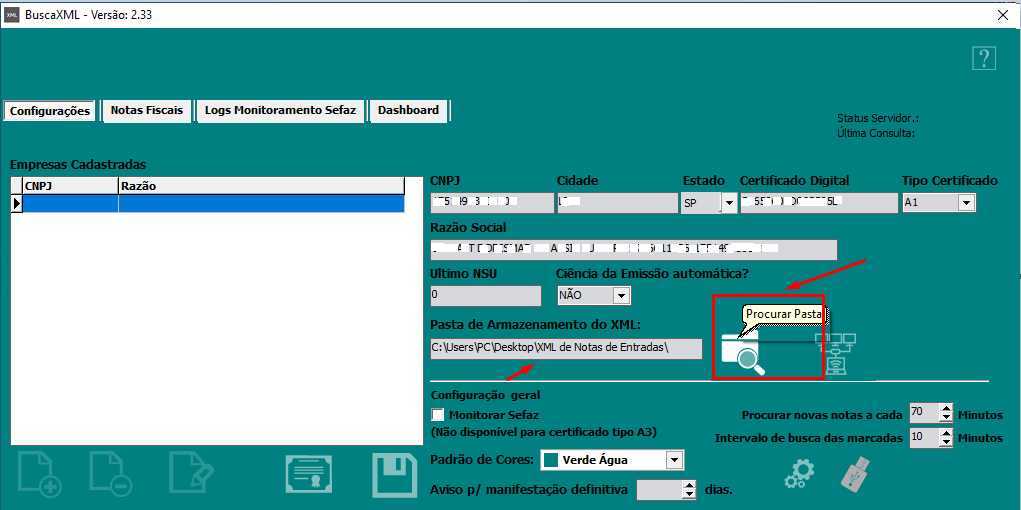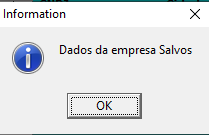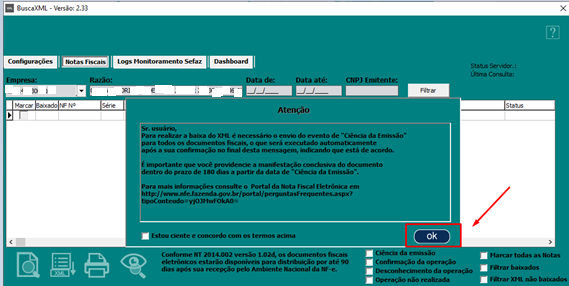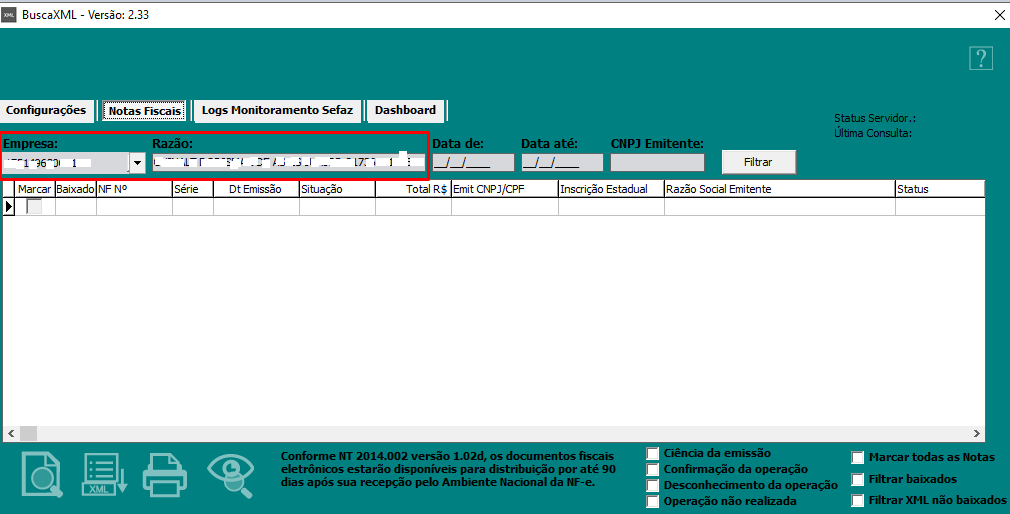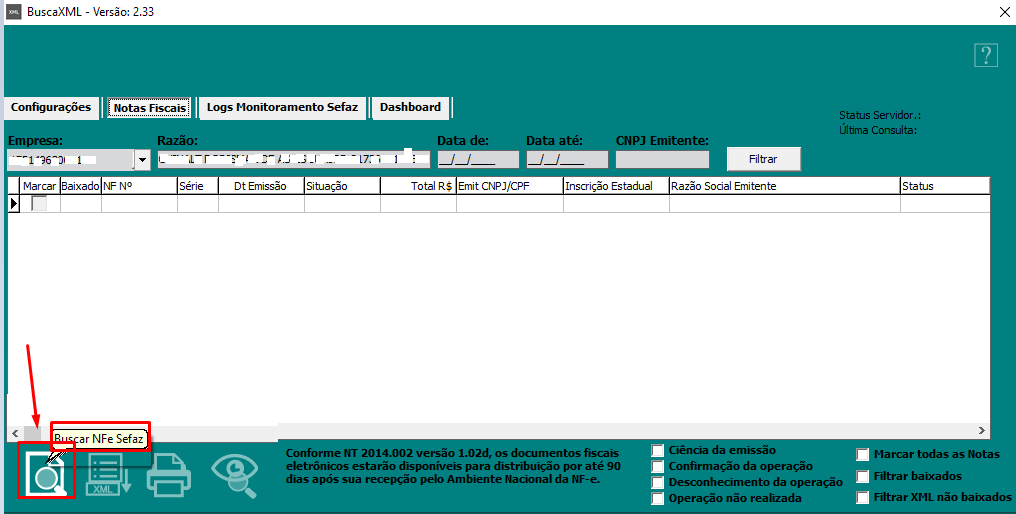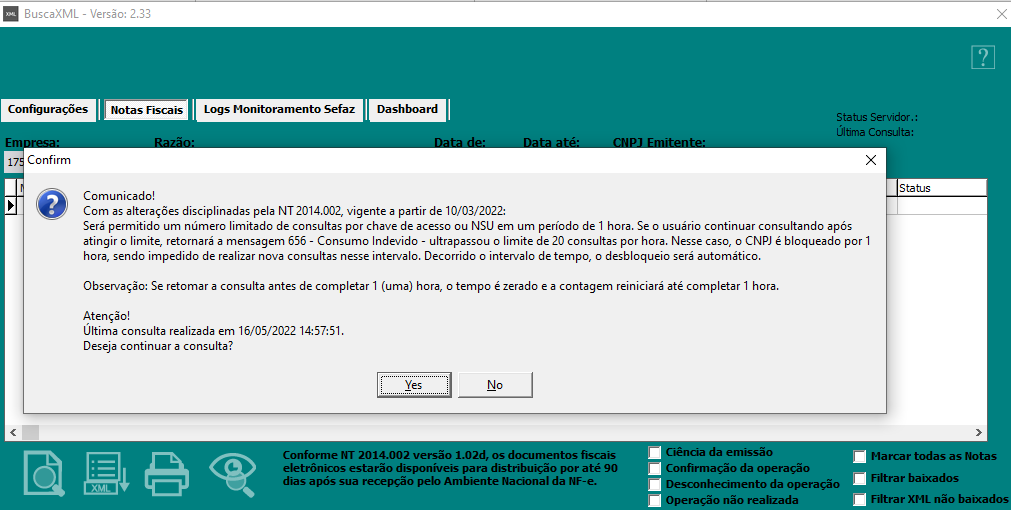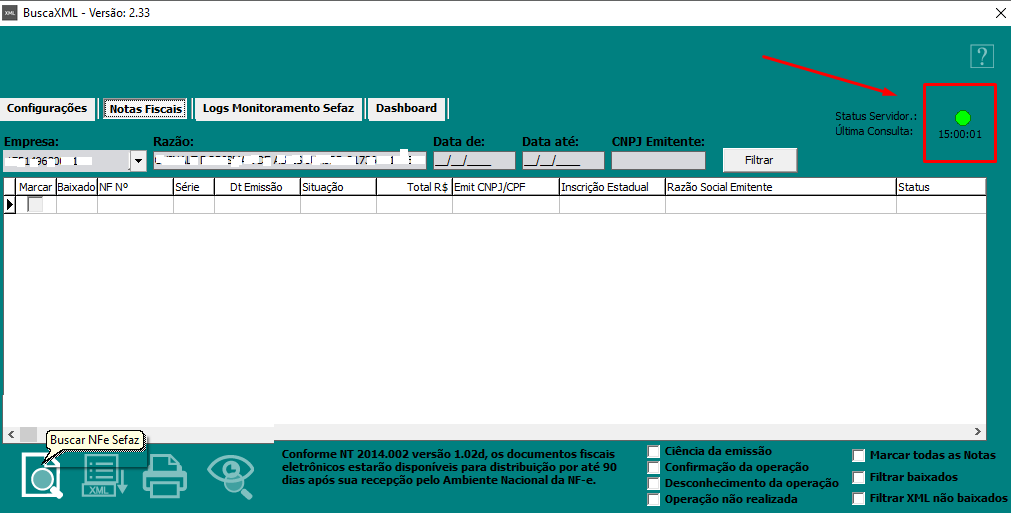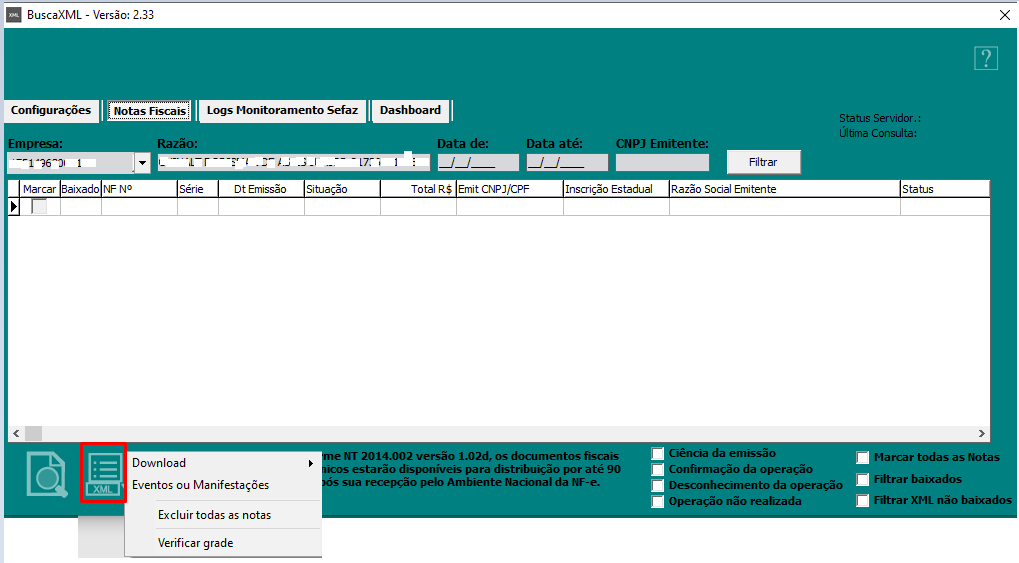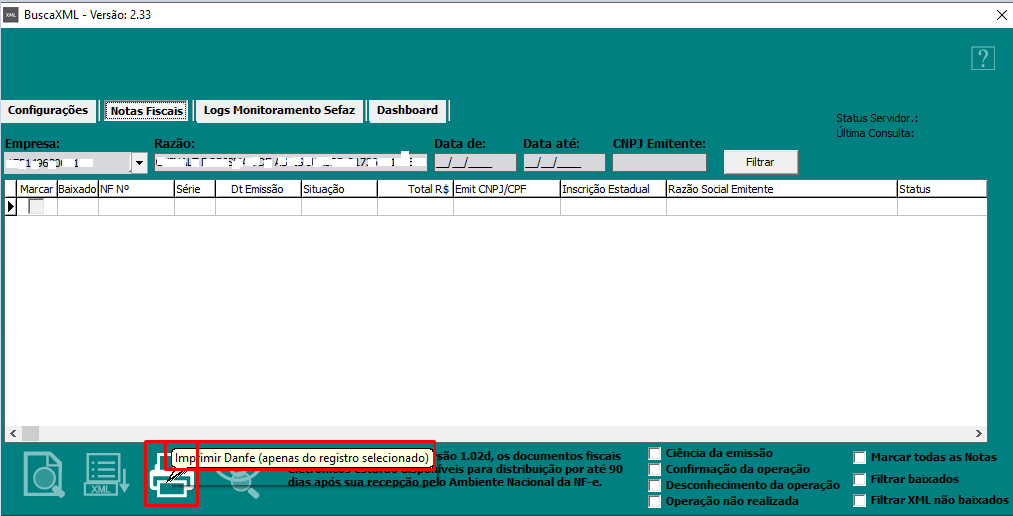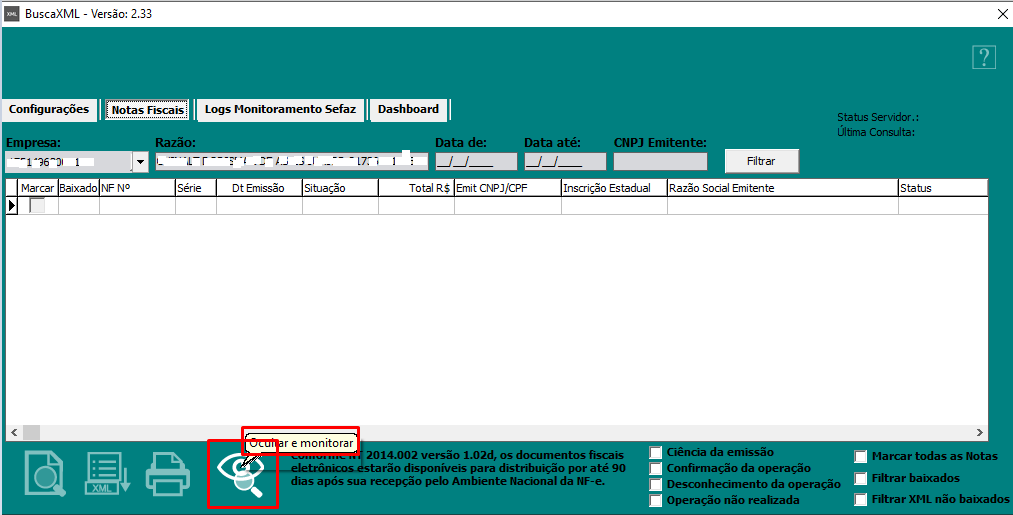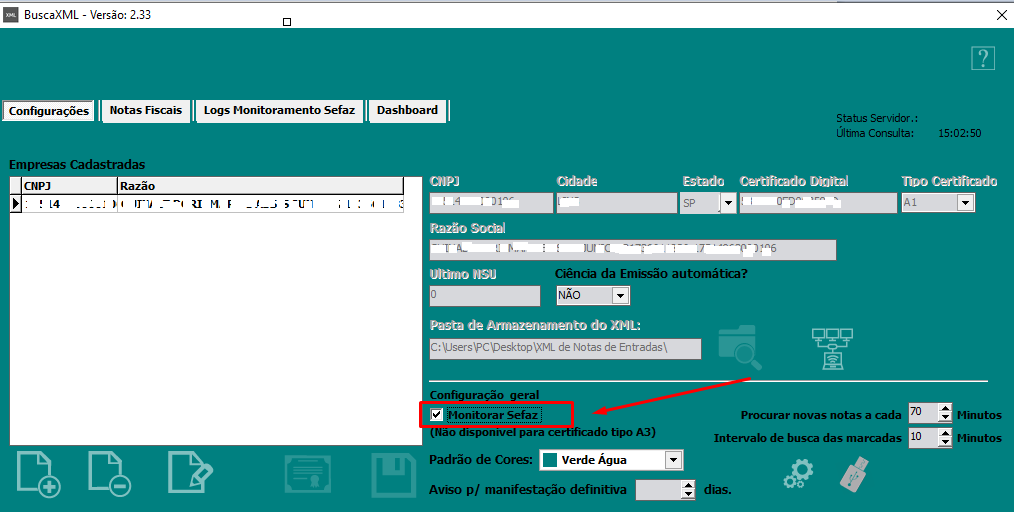Início › Fóruns › SSBuscaXML › BuscaXML
- Este tópico está vazio.
-
AutorPosts
-
maio 16, 2022 às 3:39 pm #13096Ana JuliaMestre
BuscaXML
O Sistema BUSCAXML não deverá ser instalado na rede, onde estão os demais Sistemas, faça a instalação em um local único, sem que possa ser acessado pelos demais computadores, o motivo desta instalação única é que a SEFAZ, caso constate que estão sendo feitas muitas buscas para o mesmo CNPJ, pode bloquear o CNPJ, impossibilitando que as buscas dos XMLS de entradas possam continuar a ser realizadas.
Observação: O Sistema BuscaXML irá fazer o download dos XML que contenham o CNPJ da empresa configurada no campo Destinatário (Notas fiscais de Compras).
1 – Após a instalação do Sistema BuscaXML na máquina, será criado uma atalho em sua área de trabalho, dê duplo clique sobre o mesmo para que o Sistema seja aberto.
2 – Com o Sistema aberto, acesse a aba Configurações
3 – Em seguida clique no botão para Cadastrar Nova Empresa
4 – Será habilitado o Botão para que você Selecione o Certificado Digital da Empresa que está sendo configurada, clique no botão.
5 – Será apresentada a tela com os Certificados Digitais que forem detectados na máquina, se houver vários certificados, clique em Mais opções para visualizar todas as opção, em seguida clique sobre o Certificado Digital da Empresa que está sendo configurada e em seguida clique em OK.
6 – Serão apresentadas as informações que constam no Certificado Digital definido, em seguida informe o tipo de Certificado Digital A1 ou A3
Observações: Caso você utilize um certificado do tipo A3 será necessário que os mesmos estejam plugados e instalados no computador, no momento da consulta , o PIN do certificado será solicitado ao usuário. Caso você prefira não ter de digitar o PIN a todo instante, recomendamos que utilizem os certificados A1
7 – O campo último NSU deverá estar preenchido com Zero
– Esse parâmetro zero faz com que busque todas as notas que estão disponíveis para download na SEFAZ, porém isso não significa que o SSBuscaXML conseguirá trazer todas as notas eletrônicas já recebidas, isso se deve ao fato da SEFAZ limitar a busca retroativa das notas.
8 – Em seguida você deverá definir o caminho onde os XMLs serão gravados,
Observação: Se os XMLs que forem baixados devam ser disponibilizados para vários usuários o ideal é que você defina que o mesmo fique salvo na Rede de Computadores de sua empresa, desta forma todos terão acesso, caso apenas o usuário do computador onde o BuscaXML foi instalado deva ter acesso, salve na máquina do mesmo.
9 – No campo Procurar novas notas a cada …… Minutos deixe informado 70 pois a SEFAZ está impedindo buscas em tempos menores de uma hora.
Vou deixar para definir Monitorar Sefaz no final da configuração para poder mostrar manualmente todo o processo
10 – Em seguida confirme se todos os campos foram preenchidos corretamente, se necessário corrija e em seguida clique no botão salvar.
Será apresentada a mensagem informando que os dados da Empresa configurada foram Salvos, clique em OK
Se toda a configuração do sistema foi realizada de acordo com os procedimentos comentados anteriormente, você estará pronto para utilizar o sistema SSBuscaXML, clique na aba Notas Fiscais
11 – Clique na aba Notas Fiscais
O Sistema apresentará a tela informando dados referente a Ciência da Emissão, essa definição será necessária pois você só conseguirá que as notas sejam baixadas com sucesso após dar a Ciência da Emissão para a mesma.
Leia a mensagem e se estiver de acordo clique em OK.
12 – Na parte superior da aba Notas Fiscais você conseguirá visualizar de qual empresa serão baixados os XMLs
13 – Para iniciar o Processo de downloads dos XMLs emitidos para a empresa configurada clique no botão “Buscar NFe Sefaz”
14 – O Sistema apresentará a mensagem com as novas regras determinadas pela SEFAZ para a baixa dos Arquivos. Leia a mensagem com atenção.
Clique em Yes
15 – Se toda a configuração estiver OK, a conexão com a SEFAZ será realizada com sucesso, para verificar o Status de sua conexão visualize a parte superior direita da aba Notas Fiscais
16 – Através do botão “XML” você poderá fazer download das notas, fazer a manifestação das mesmas, Excluir as notas ou verificar grade.
17 – através do botão “Impressora” você conseguirá Imprimir o Danfe da nota fiscal de entrada que estiver selecionada no Gride.
18 – Através do botão “Ocultar e monitorar” o Sistema ficará minimizado em sua máquina e ficará monitorando as notas que forem autorizadas na Sefaz com o CNPJ de sua empresa no campo Destinatário (notas de entrada)
19 – Depois que você buscar todas as notas até a data de hoje, caso sua empresa utilize um Certificado Digital Tipo A1, você poderá acessar novamente a aba Configurações e Selecionar a opção MONITORAR SEFAZ, desta forma o próprio BuscaXML entrará na SEFAZ e baixará automaticamente os XMLs que foram emitidos para a sua empresa e quando você acessar a pasta definida para salvar os XMLs eles estarão salvos corretamente.
Observação: Caso a empresa utilize um Certificado Digital Tipo A3, não será possível realizar o monitoramento da SEFAZ pois para baixar as notas será obrigatório o preenchimento do PIN (senha) do Certificado Digital.
Regras para a Buscas:
– Empresas novas no Sistema, que não utilizaram o Buscaxml ou outro tipo buscador nos últimos 60 dias, somente serão baixadas as notas com data da emissão igual ou superior a data da primeira busca no sistema.
O cliente deverá aguardar 1 hora para realizar uma nova busca, caso tenha nota emitida naquele dia, a mesma será baixada, se não tiver, somente irá baixar nos dias posteriores quando houver novas notas.
– Empresas que já utilizavam o Buscaxml ou outro tipo de buscador nos últimos 60 dias, irá mostrar as notas dos últimos 90 dias e baixar somente as notas que forem dado ciência no prazo de 10 dias da data de autorização da nota.
Caso já tenha feito a ciência no site ou em outro buscador dentro do prazo irá baixara nota.
– Empresas que ficarem mais de 60 dias sem efetuar nenhum tipo de busca, vai voltar na regra de empresa nova, somente irá mostrar e baixar as notas com data da emissão igual ou superior a data da busca atual no sistema.
IMPORTANTE:
Sua máquina pode ter bloqueio para a execução dessa busca de XML ou do monitoramente da SEFAZ, desta forma, depois de toda a configuração feita, caso você não consiga fazer a conexão com a SEFAZ entre em contato com o Suporte Técnico.
-
AutorPosts
- Você deve fazer login para responder a este tópico.