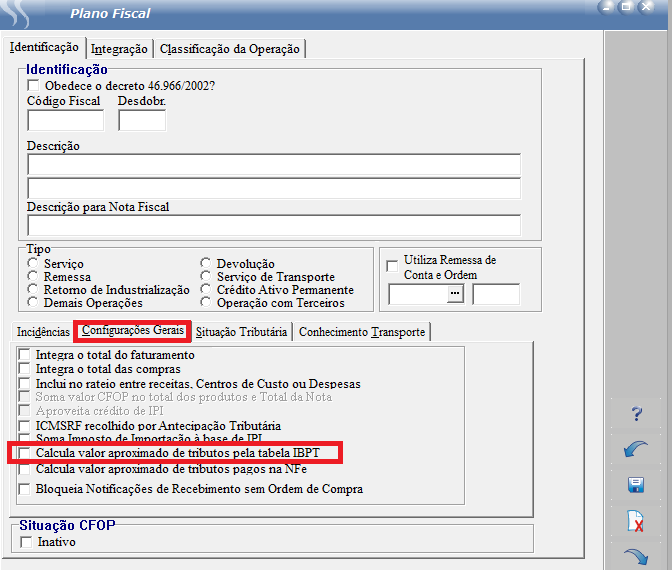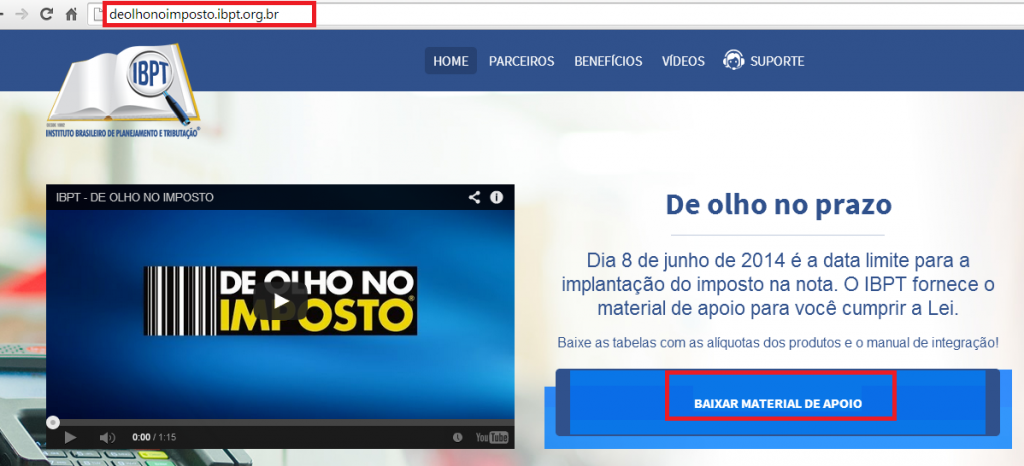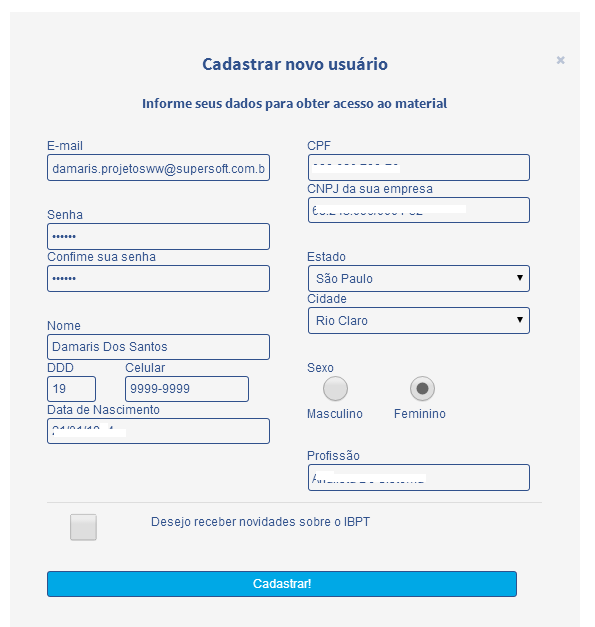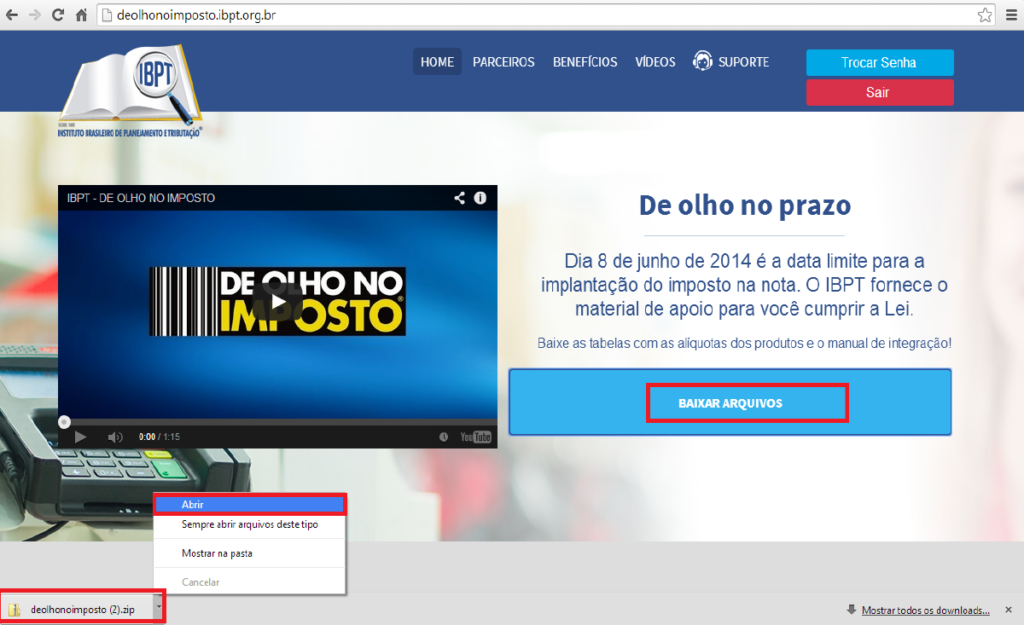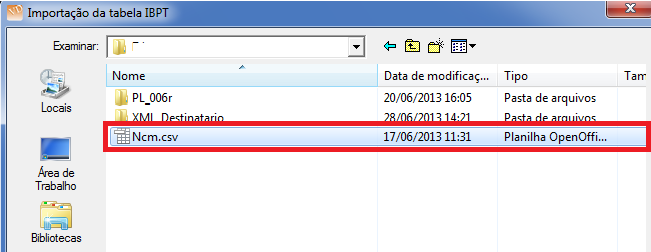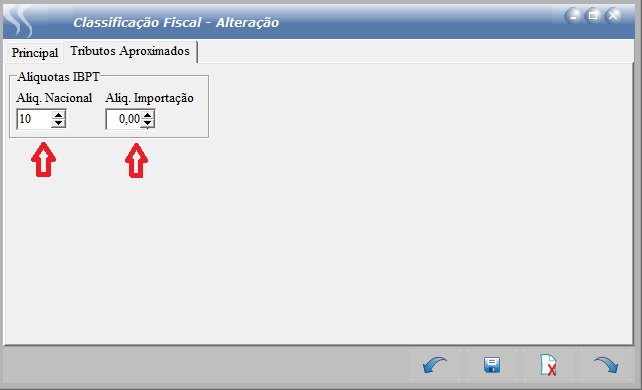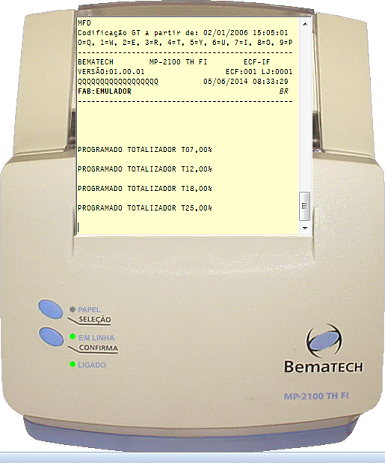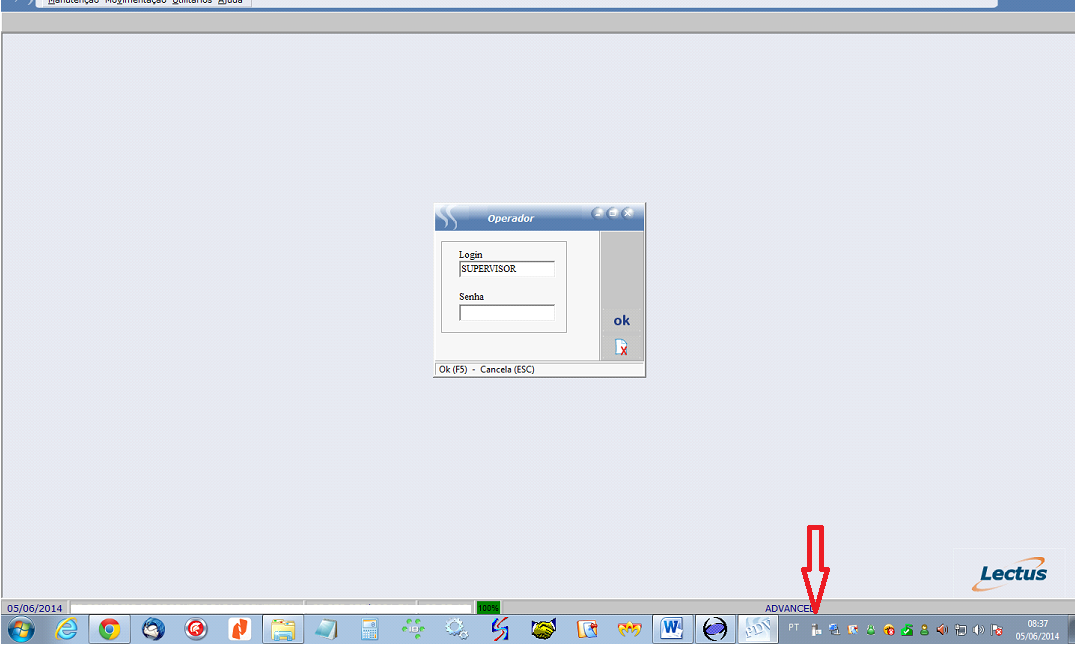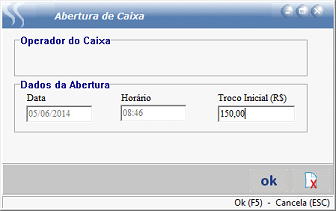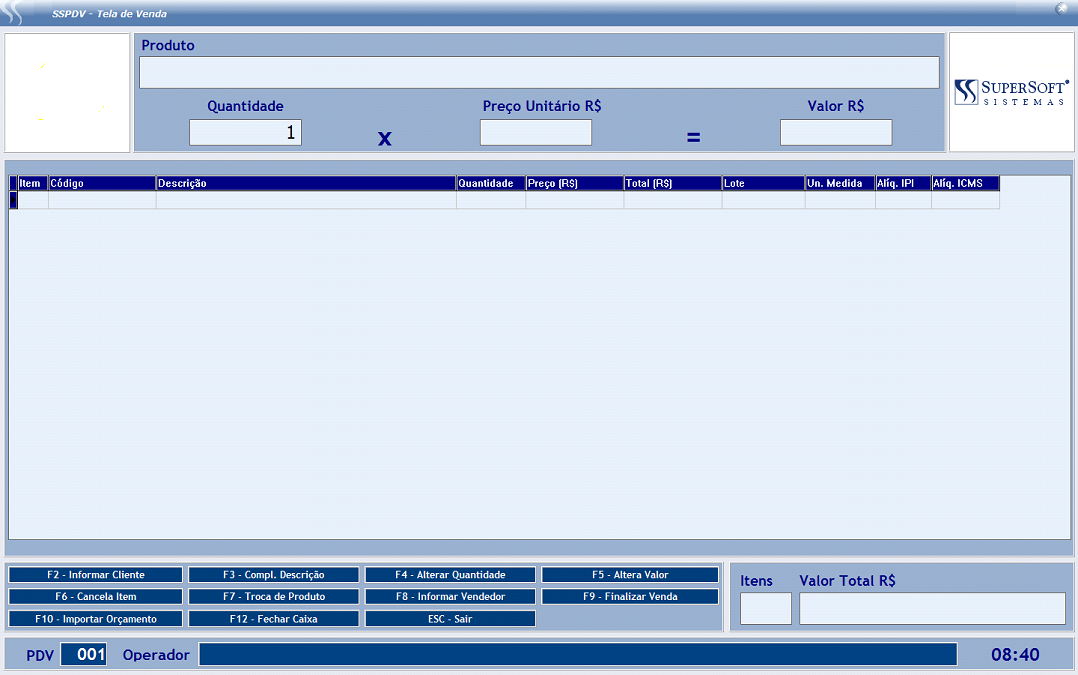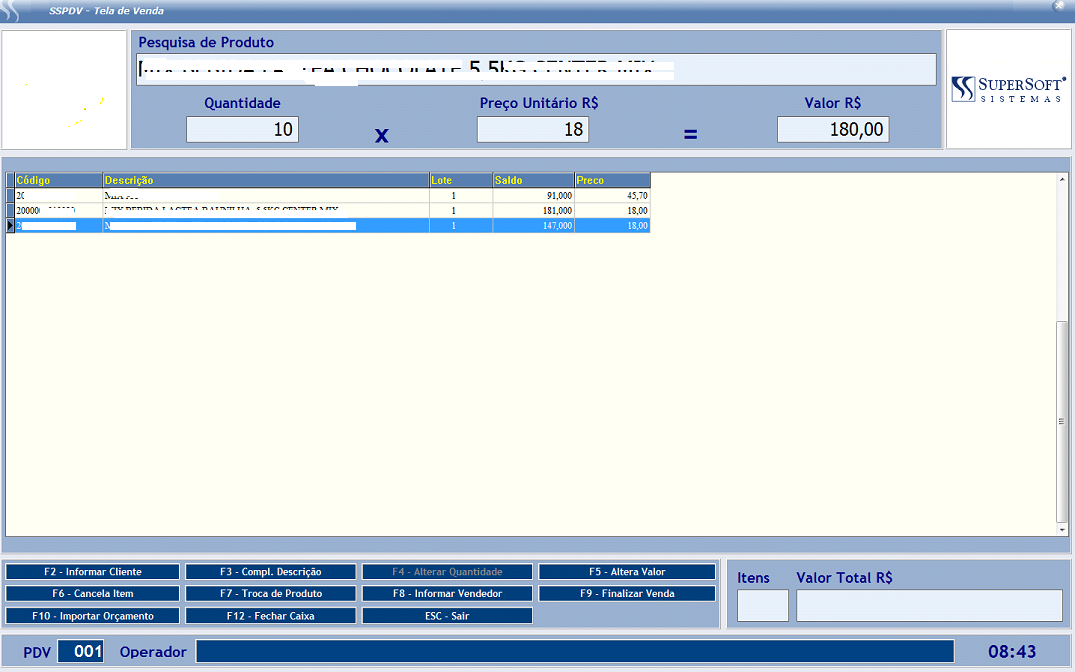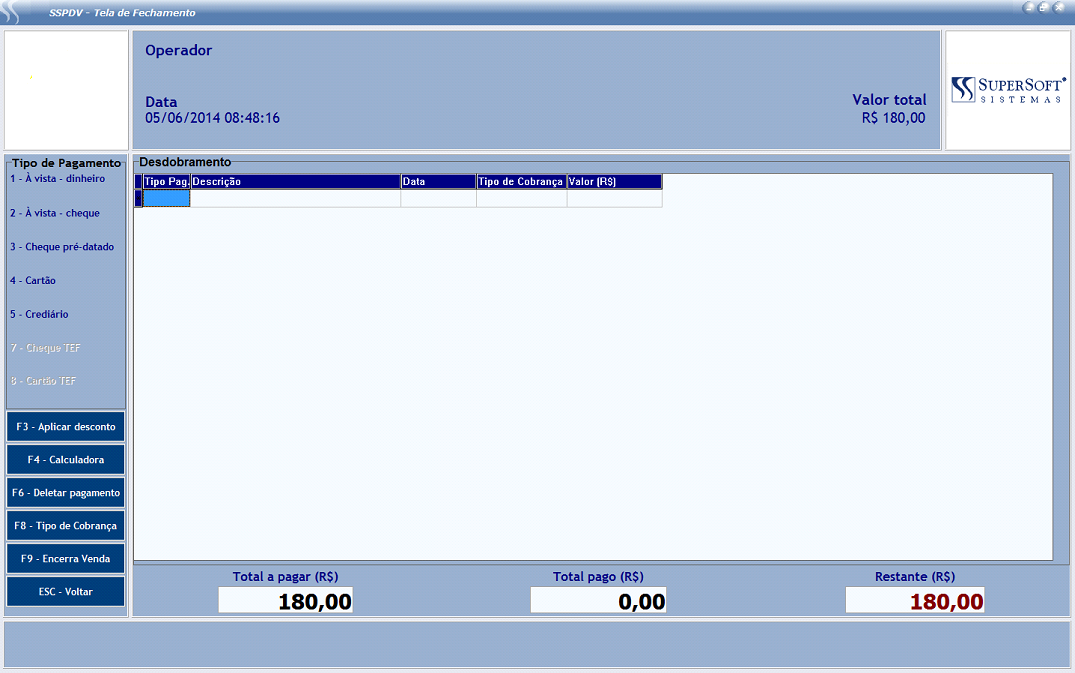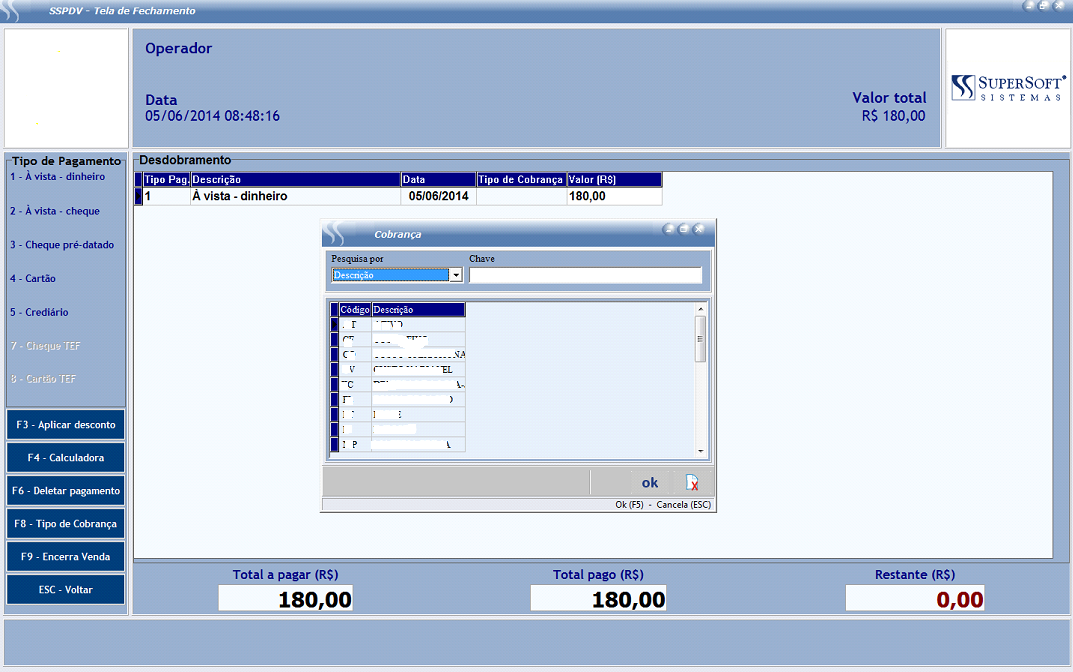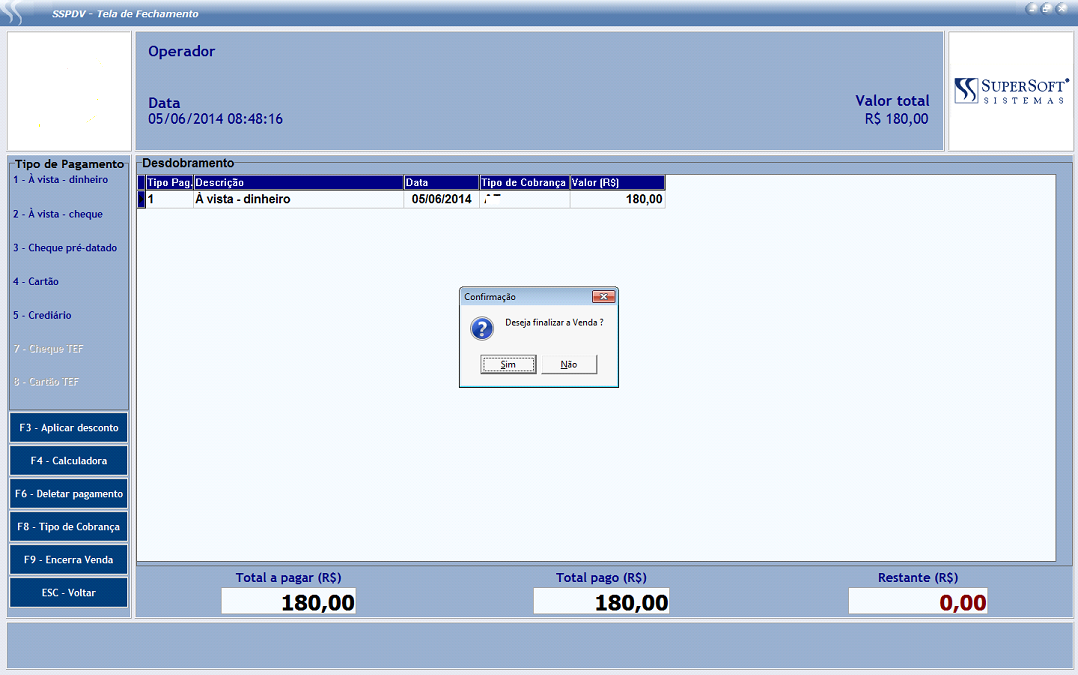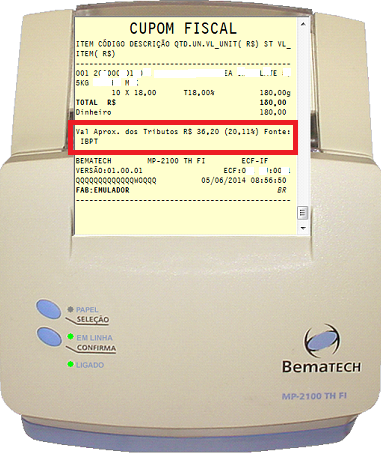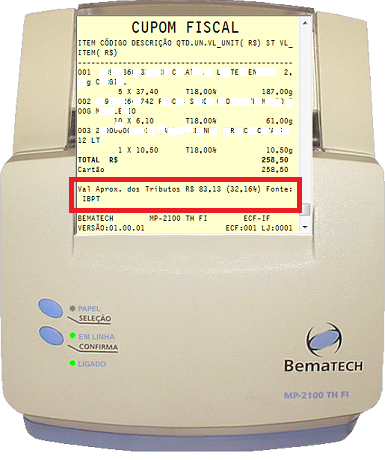Início › Fóruns › SSPDV – Ponto de Venda › Lei da Transparência Fiscal
Marcado: detalhar imposto na nota fiscal, nota fiscal ao consumidor, Nota Tecnic 2013/003, pdv, total de imposto impresso na nota fiscal, transparencia dos tributos, transparencia fiscal, valor dos tributos
- Este tópico contém 0 resposta, 1 voz e foi atualizado pela última vez 11 anos, 5 meses atrás por Ana Julia.
-
AutorPosts
-
junho 5, 2014 às 12:18 pm #1406Ana JuliaMestre
Lei da Transparência dos Tributos Federais, Estaduais e Municipais – NOTA TECNICA 2013/003
IMPORTANTE: NECESSÁRIO CONSULTAR SEU CONTADOR PARA VERIFICAR SE SUA EMPRESA SE ENQUADRA NA NOVA LEI
.
Lei da Transparência:
Estabelece o art. 1º da Lei nº 12.741/12 que nos documentos fiscais ou equivalentes, tais como Nota Fiscal Eletrônica (NF-e), Nota Fiscal, modelo 1 ou 1-A, Nota Fiscal de Venda ao Consumidor, Cupom Fiscal, Nota Fiscal de Serviços Eletrônica (NFS-e), etc., emitidos por ocasião da venda ao consumidor de mercadorias e serviços, deverá constar a informação do valor aproximado correspondente à totalidade dos tributos federais, estaduais e municipais, cuja incidência influa na formação dos respectivos preços de venda.
Para que o Sistema SSPDV possa realizar a impressão do Valor Aproximado dos Tributos no Cupom Fiscal é necessário Atualizar o SAPV (SServer), SSVendas (5.716), SSVarejo (1.363) e SSPDV (1.0), independente da ordem que esteja na Central de Operações, (todos devem ser atualizados).
.
EMISSÃO DO CUPOM FISCAL COM O VALOR DOS TRIBUTOS PELA TABELA IBPT
Para que o Valor dos Tributos seja impresso no Cupom Fiscal, primeiramente deverá ser acessado no Sistema de Vendas, o menu Manutenção/Plano Fiscal – aba configurações Gerais e definido no CFOP utilizado que calcula valor aproximado dos tributos pela tabela IBPT
Obs.: O Sistema deixará de considerar as incidências dos CFOPs para os Valores dos Tributos e considerará a alíquota da tabela IBPT
.
.
IMPORTANTE
A tabela IBPT deverá ser importada para poder ser utilizada, para isso será necessário entrar em contato com o site deolhonoimposto.ibpt.org.br e clicar em Baixar Material de Apoio.
.
.
Caso já seja cadastrado bastará digitar as informações solicitadas, se não for cadastrado clique no botão CADASTRAR, será apresentada a tela para preenchimento do novo usuário, preencha as informações e clique em cadastrar.
.
.
Em seguida clique em Baixar Arquivos e a tabela IBPT será salva em seu computador.
.
.
Em seguida a tabela deverá ser importada para o Sistema de Vendas da Supersoft, acesse o menu Manutenção/Produtos/Tabelas/Classificação Fiscal/Manutenção, acione o botão “Importação da tabela IBPT”
.

.
O sistema apresentará a tela para buscar o arquivo salvo em sua máquina
Clique no Arquivo a ser importado e em seguida clique em “Abrir”
.
.
O Sistema fará a Importação da Tabela
.

.
Obs.: A importação da tabela não trará NCM ainda não cadastrados no Sistema, este procedimento irá atualizar a informações já existentes no sistema, desta forma depois da tabela importada não será criado novo NCM além dos já cadastrados.
Após a Importação concluída o Sistema apresentará tela com todos os NCM cadastrados na base e que foram atualizados.
.

.
Caso o usuário acesse o menu Manutenção/Produtos/Tabelas/Classificação Fiscal e edite um NCM que foi atualizado anteriormente.
.

.
Na segunda aba “Tributos Aproximados” poderá ser consultada ou alterada a Alíquota IBPT Importada.
.

.
Caso você NÃO queira realizar a importação da tabela com as alíquotas, isso poderá ser feito manualmente acessando o menu Manutenção/Produtos/Tabelas/Classificação Fiscal, edite ou cadastre o NCM e na segunda aba da tela cadastre a alíquota Nacional e alíquota de Importação para o produto.
.
.
.
Para a Geração do Cupom Fiscal contendo a soma dos tributos aproximados – Lei da Transparência, ligue a impressora Fiscal e configure as alíquotas.
.
.
Abra o Sistema SSPDV lembrando que o arquivo ScktSrvr.exe já deve estar startado no canto inferior direito (barra de status).
.
.
Em seguida abra o caixa e cadastre o troco inicial
.
.
Para cadastro da venda, acesse o menu Movimentação/Venda..
.
Aperte a tecla F4 do teclado e escolha a quantidade a ser vendida.
.
Digite o nome ou código do produto a ser escolhido e com a seta do teclado vá até a opção desejada.
Após selecionar o produto aperte o <Enter>.
.
Escolha o cliente para o qual está sendo efetuada a venda e aperte a tecla F5 do teclado.
.
Caso a venda já esteja concluída aperte a tecla F9 do teclado (Finalizar Venda).
.
.
Escolha qual a condição de pagamento utilizada na venda.
.
.
Caso queira escolher um Tipo de Cobrança para a venda deverá utilizar a teclar F8 do teclado (Tipo de Cobrança).
Selecione a opção desejada e após isso F5 para voltar a tela anterior
.
.
Encerre a Venda acionando a tecla F9 do teclado.
Após o encerramento da venda ficará gravada as informações da venda no Cupom Fiscal.
.
.
Observe que este modelo de impressora que o Sistema Supersoft trabalha (Bematech) imprime as informações do Valor Aproximado dos Tributos apenas no rodapé do Cupom Fiscal e não item a item como no documento Danfe da NFe.
O modelo da impressora permite apenas este modo de impressão.
Veja outro exemplo caso haja mais de um item no Cupom Fiscal. O sistema grava no Cupom Fiscal todos os itens, gera o valor total e a forma de pagamento e no rodapé do Cupom Fiscal demonstra o valor aproximado dos tributos..
.
-
AutorPosts
- Você deve fazer login para responder a este tópico.